Você está Aqui: Home » Blog » WordPress Plugins » Como instalar e configurar o Plugin WordPress SEO by Yoast
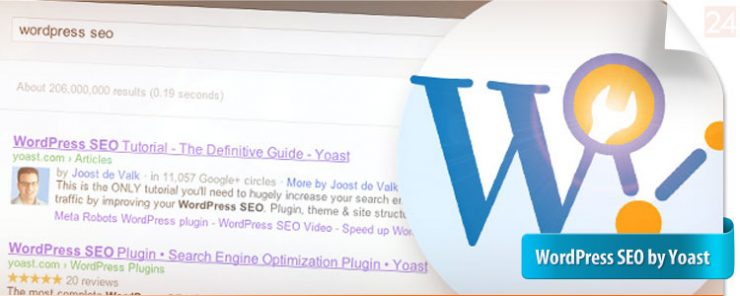
No WP24Horas usamos o Plugin WordPress SEO by Yoast. Acreditamos que esta é uma excelente solução (bem completa) para SEO do seu blog WordPress. WordPress SEO do Joost de Valk, tem uma tonelada de recursos e opções, este plugin oferece uma boa alternativa para os usuários do famoso All in One SEO Pack. Nos próximos parágrafos, vamos mostrar a você como instalar e configurar o WordPress SEO by Yoast e utilizar as principais características do plugin, para que possamos aproveitar o máximo de benefícios que o plugin oferece. Para que fique registrado, estamos usando a versão 3.8 do WordPress e a versão 1.4.21 do WordPress SEO.
[leia]Artigo da Agência Mestre sobre o WordPress SEO by Yoast.[/leia]
Primeiramente vamos dar uma olhada em alguns recursos muito interessantes deste plugin:
Então, depois de ver alguns recursos, arriscamos dizer que este é o plugin mais recomendado para SEO do WordPress atualmente.
A primeira coisa que você deve fazer é instalar e ativar o plugin WordPress SEO by Yoast. Você pode consultar nosso guia sobre Como instalar um plugin no WordPress. Após a ativação, você deve observar que uma nova guia foi adicionada ao menu do painel administrativo do WordPress chamada SEO, com o logo do Yoast nela.
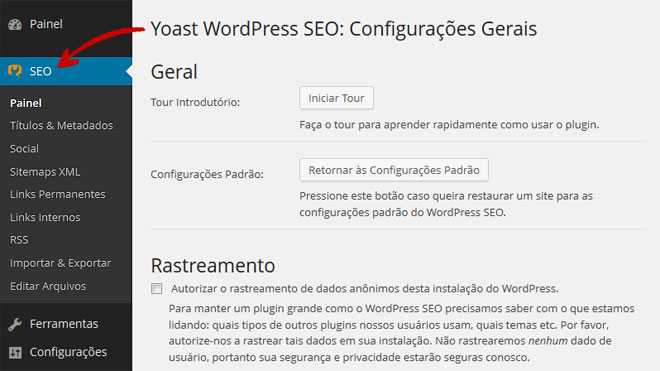
Agora que você tem instalado e ativado o plugin, vamos dar uma olhada em algumas configurações.
Queremos esclarecer que as configurações que nós selecionamos, são basicamente as que nós utilizamos e recomendamos. Outros especialistas podem sugerir outras definições (veja no link da agência mestre no início do artigo para analisar outros pontos). Mas, se você é iniciante, e quer usar o plugin WordPress SEO by Yoast como nós, siga nosso passo a passo.
Para os usuários que tem outro plugin de SEO instalado no seu WordPress, como o All in One SEO Pack, e que desejam migrar para o Plugin do Yoast, você deve certificar-se de transportar todos os dados anteriores para este plugin antes de desativar o outro. Se você está criando um novo blog, pule esta etapa. O próprio plugin oferece várias opções para você fazer isso.
Ao clicar sobre o ícone SEO você será encaminhado para a página de Configurações Gerais do WordPress SEO by Yoast. Você poderá fazer um Tour para aprender mais sobre o plugin. Você pode Redefinir as Configurações do plugin nesta mesma página. O plugin pede permissão para Rastrear os Dados e enviá-los para o Yoast, autor do plugin. Você deve desmarcar esta caixa, se não quiser compartilhar estas informações (recomendamos isto). Abaixo, há uma opção de Segurança para desativar a parte avançada do WordPress SEO meta box. Recomendamos que você deixe esta caixa marcada. Isso vai impedir que seus autores façam alterações, como redirecionamentos e noindex, o que poderia criar problemas para você mais tarde.
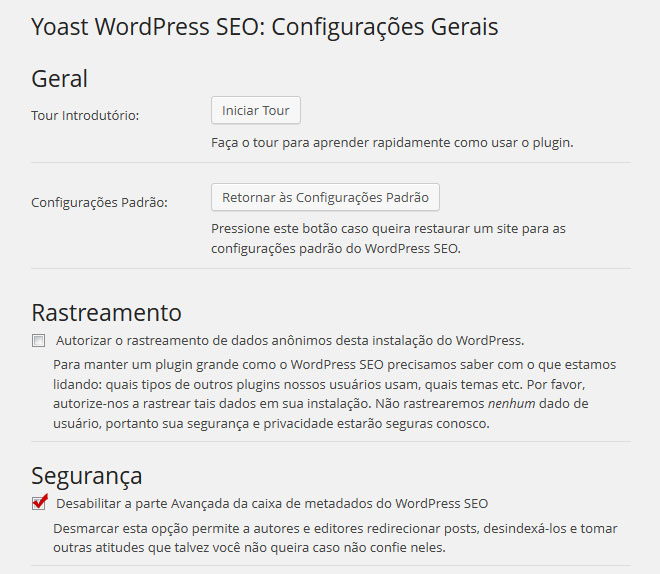
Se você conhece um pouco sobre SEO, então você provavelmente já ouviu falar que os principais mecanismos de busca, Google, Yahoo e Bing, permitem que proprietários de sites adicionem seus sites usando as Ferramentas para Webmasters (Veja como guia de Como adicionar seu site WordPress no Google Webmaster Tools).
A Ferramentas para Webmaster do Google permite ver insights e outras dados relevantes sobre seu site a partir de mecanismos de busca específicos. Para verificar o seu site e ver esses dados exclusivos, você tem que adicionar uma meta tag ou fazer upload de um arquivo. A maioria dos iniciantes têm medo de adicionar meta tags, e por isso o WordPress SEO by Yoast oferece opções para facilitar este processo. Basta adicionar seu código meta recebido dos motores de busca, nos respectivos campos.
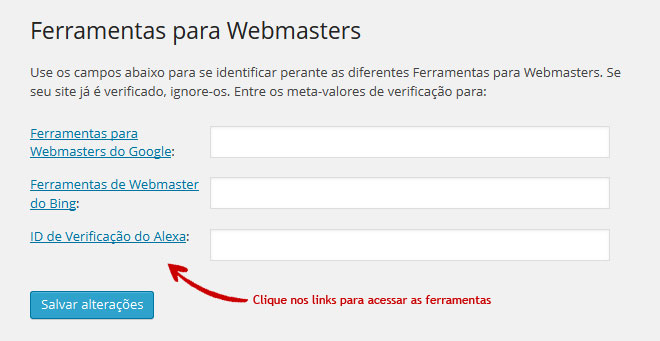
A seção de Títulos & Metadados tem várias abas. Vejamos cada uma delas.

Clicando nesta guia você pode configurar algumas definições gerais do site. WordPress SEO pode auto-detectar se precisa re-escrever títulos ou não. Você pode deixar desmarcado o primeiro checkbox. Marque o checkbox de meta keywords tag. Na seção Limpar o <head>, você pode marcar “Ocultar os shortlinks para os posts“. Se você não estiver usando um aplicativo para atualizar o site, então pode também marca para “Ocultar os links RSD” e “Ocultar os links WLW Manifest“. Salve as configurações.
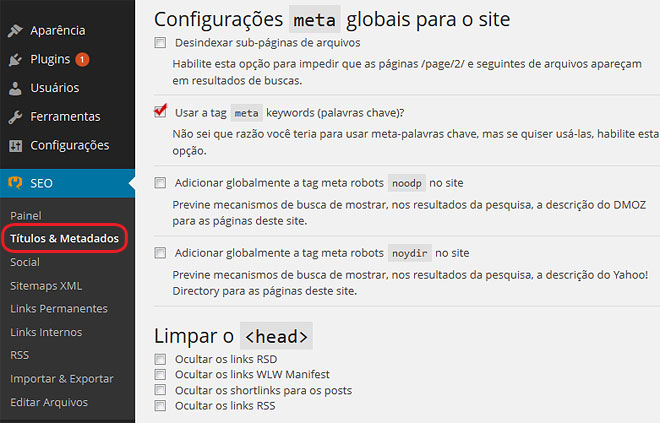
Em seguida vamos trabalhar na definição do título para nossa página principal (homepage, frontpage). Por padrão, estes campos são predefinidos na página de edição de cada post/página individualmente. Clique no botão “Salvar Alterações”.
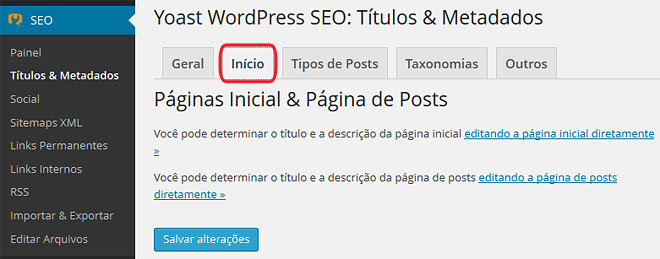
Se você estiver usando uma página estática no WordPress, então basta você editar as configurações na edição da página.
Por padrão o WordPress vem com vários tipos de posts, como: posts, páginas, revisões, anexos e menus de navegação. Os usuários também podem definir seus tipos de posts personalizados. WordPress SEO permite você adicionar títulos e metadados para os posts, páginas, mídias e outros tipos personalizados.
WordPress SEO insere variáveis modelos de títulos em todas os títulos e deixa a descrição e outros campos em branco. Recomendamos você alterar as variáveis de modelo de títulos, mantendo somente o título (%%title%%) e removendo o nome do site.
Então qual a diferença entre um título e uma variáveis modelo de títulos? Em casos como a sua página inicial, você pode querer criar um título estático, descrição e palavras-chave. Mas, para os posts, o título irá variar de um post para outro. Variáveis de modelo de títulos permitem que você defina a maneira que o título e outras informações meta são puxadas e organizadas. Por padrão, as variáveis no campo título funcionam bem para a maioria dos sites, contudo, é interessante você alterar.
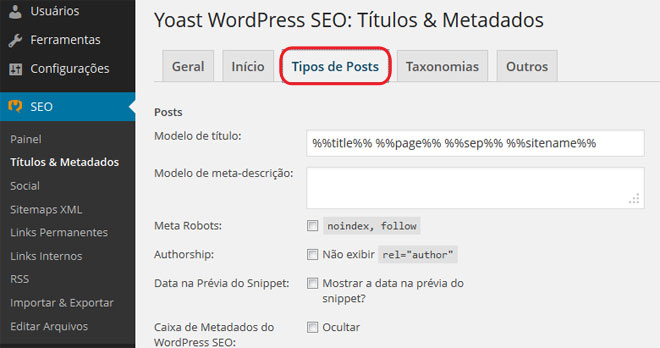
Lembre-se que o WordPress SEO também adiciona uma meta box SEO na área de edição de cada post. Para o máximo de benefícios de SEO, é altamente recomendável que você insira manualmente títulos e descrições para cada post. Caso contrário, o WordPress SEO usará o título como definido no post e ainda acrescentar automaticamente uma descrição para seus posts e paginas.
Leia nosso artigo Dica de SEO para Iniciantes de WordPress para otimizar os Posts do seu Blog WordPress.
Neste guia, você pode adicionar título e metas para categorias, tags, taxonomias personalizadas e arquivos de posts. As variáveis padrões devem funcionar bem para a maioria dos sites. o WordPress SEO pega as descrições das suas categorias e tags, lembre-se disso.
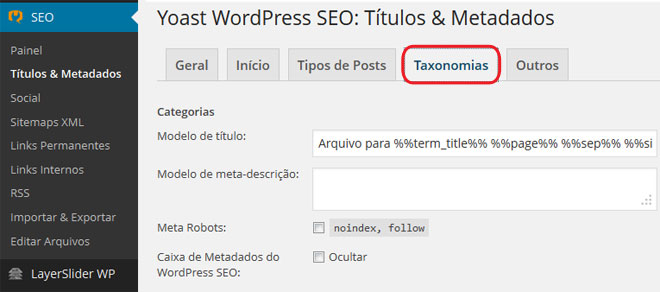
Se você não tem descrições para as suas categorias, tags ou taxonomias personalizadas, então o WordPress SEO não adiciona meta description no arquivo destes termos. Confira nosso guia sobre Categorias vs. Tags.
Na guia outro, você tem os títulos e definições meta para os arquivos do autor, arquivos periódicos, páginas especiais, tais como busca e páginas de erro 404. Recomendamos que você marque a a caixa para desativar arquivos do autor para blogs com autor individual. Esta definição está lá para evitar conteúdo duplicado.
Deixe as outras configurações como estão e salve as configurações.
Como já falamos, o WordPress SEO by Yoast é um plugin poderoso e oferece muitas características para fornecer um pacote de SEO completo. Uma grande característica do plugin é a capacidade de integrar seu site ao Facebook, Twitter e Google+. Ao clicar em “Social” no menu do SEO, você poderá configurar estas plataformas sociais. Vamos mostrar-lhe como configurar cada uma.
Na guia Facebook, a primeira coisa que você precisa fazer é marcar a caixa que diz “Adicionar metadados Open Graph“. Isso permitirá que o Facebook pegue a miniatura e as informações corretas quando um post do seu site for compartilhado.
A próxima opção é associar seu site com um perfil do Facebook. Este perfil pode ser um perfil de usuário, bem como um aplicativo do Facebook. (Confira a seção de “Como Criar um Facebook App” em nosso artigo de Como adicionar a barra de recomendações do Facebook no WordPress). Adicionando um Administrador do Facebook você terá acesso ao Facebook Insights para seu Site.
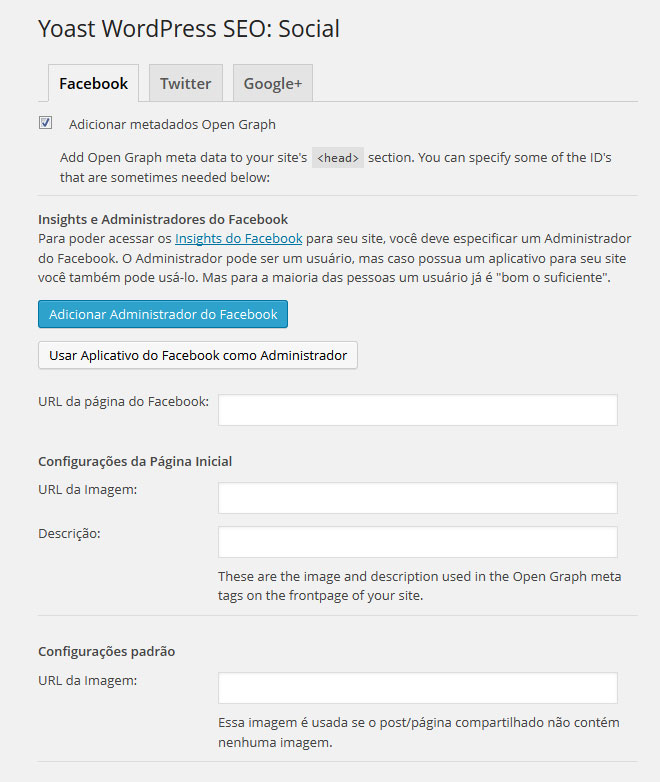
Quanto ao Twitter, você pode adicionar Twitter Cards na seção <head> do seu site e fornecer um identificador de usuário do Twitter. Isto poderia ser como a conta do twitter do seu site como @wp24horas ou sua conta pessoal como @asllanmaciel.
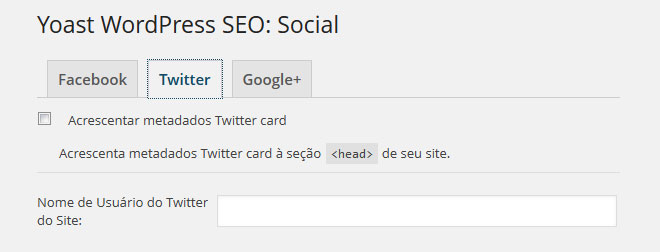
Na guia Google+, escolha o usuário que deve aparecer como o autor da página inicial a partir de um menu drop-down (select). Lembre-se que o plugin WordPress SEO também adiciona um campo de URL do Google+ em Usuários > Seu perfil. Então, certifique-se que o usuário que você selecionar aqui, inseriu a sua URL do Google+ e verificou sua autoria (Google Verified Authorship). A segunda opção é inserir sua página de publicador do Google+. Se você tiver criado uma página do Google+ para seu negócio ou site, insira aqui e, em seguida, vá a sua página do Google+ e digite a URL do seu site na seção “Sobre”.
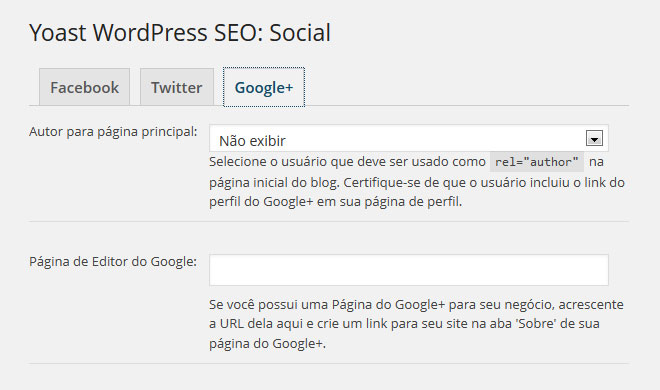
Sitemaps (Mapa do Site) são essenciais para seu WordPress. é a maneira mais rápida e fácil de indexar e notificar os mecanismos de busca como priorizar seu conteúdo. WordPres SEO by Yoast facilita adicionar sitemaps XML no WordPress. Certifique-se de que a caixa “Habilite esta opção para ativar a funcionalidade de sitemap XML” esteja marcada. Desmarque a caixa “Desabilitar sitemap de autor/usuário“, especialmente se você só tem um único autor no blog. WordPress SEO irá pingar (ping) automaticamente, Google e Bing, contudo, você pode marcar as caixas para Yahoo! e Ask.com também. Finalmente, você pode excluir qualquer tipo de post ou taxonomia que não queria que apareça no sitemap.
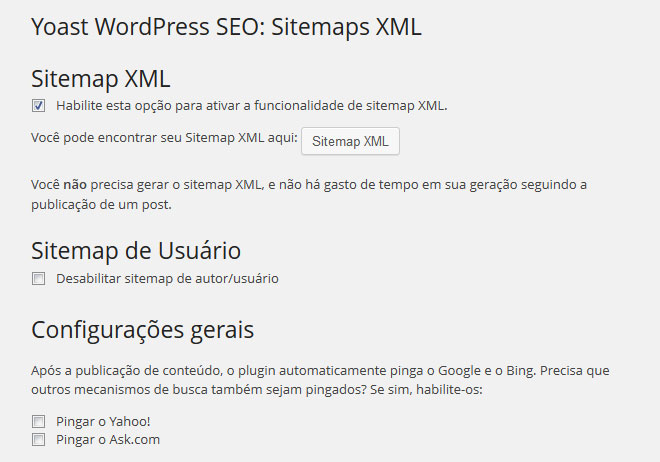
Por padrão, o WordPress SEO adiciona 1.000 entradas por página em seu mapa do site. No entanto, se o site está tendo problemas de memória, você pode reduzir este número aqui.
Só para esclarecer, estamos falando nesse #Passo7 sobre Links Permanentes nas configurações de SEO do Yoast, e não sobre as configurações do WordPress. Esta seção não permite você Criar URLs Amigáveis à SEO no WordPress. Subentende-se que já tenha feito isso anteriormente. Então, vejamos os recursos que esta seção oferece:
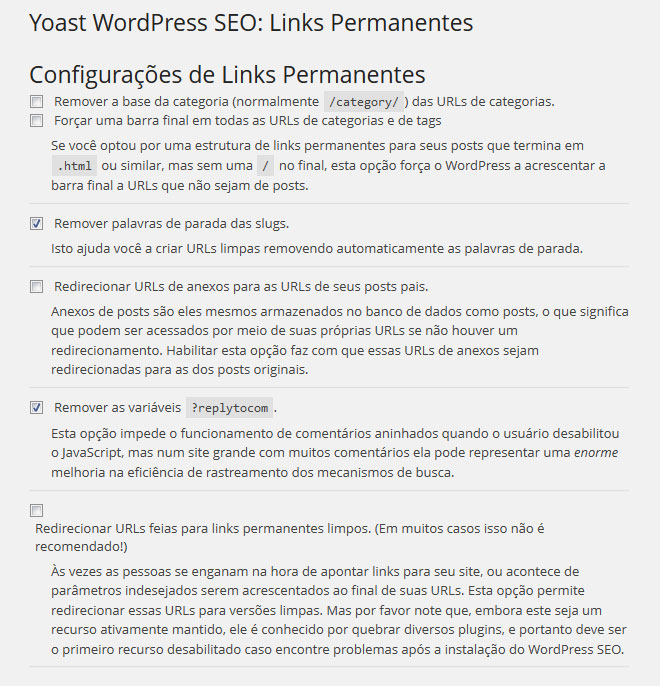
O WordPress por padrão adiciona uma base de categoria para cada url (ex. /categoria/). Ao marcar a primeira caixa, você pode retirar essa parte das URLs das categorias. Isso é o que muitos usuários querem. Mas você pode deixá-la desmarcada, se você não quer ter conflitos entre as URLs das páginas e das categorias, caso tenham o mesmo nome.
Em seguida, é Forçar uma barra final em todas as URLs de categorias e de tags. Se você é um dos usuários que não tem .html no final de seus posts, então provavelmente você vai querer selecionar esta opção. Se quiser saber mais sobre este assunto, pode assistir ao vídeo de ajuda do Google com Matt Cutts: http://youtu.be/CTrdP7lJ2HU.
A próxima opção é para Remover palavras de parada (stop words) de slugs. Stop Words são palavras comuns usadas em linguagem simples. Yoast acredita que, removendo estas palavras, você vai criar URLs limpas. Você pode marcar ou não esta caixa. Sugerimos que marque, mas teste, analise se no seu caso é melhor ou não. Tem muita discussão ainda sobre este tema e nada tão conclusivo. Deixe um comentário para sabermos sua experiência com as stop words.
Nota: Stop words (ou palavras de parada – tradução livre) são palavras que podem ser consideradas irrelevantes para o conjunto de resultados a ser exibido em uma busca realizada em uma search engine. Exemplos: as, e, os, de, para, com, sem, foi.
A próximo opção é Redirecionar a página de anexo para o post pai. O WordPress permite anexar imagens e outras mídias para seus posts. Mas todos estes anexos tem sua própria URL, que na maioria dos casos são desnecessárias. Portanto, marcando esta caixa, você redirecionará todas páginas de anexos para seus posts originais.
A próxima opção na página de Links Permanentes, é Remover as variáveis ?replytocom dos links de respostas de comentários. Desativa os links para usuários com JavaScript desabilitado. A maioria dos web crawlers (rastreadores da web) visitam seu site com o javascript desabilitado, para que não vejam a URL e possam mover-se rapidamente. Isso aumenta a eficiência do rastreamento (crawl efficiency), principalmente se você estiver executando um site com muitos comentários.
A opção Redirecionar URLs feias para links permanentes limpos, não é necessária na maioria dos casos. Aconselhamo-lo a ignorá-la a menos que saiba exatamente o que está fazendo.
A última opção de configuração para Links Permanentes é a configuração de URL Canônica. Recomendamos que deixe como está.
Esta seção do WordPress SEO não trata sobre links internos do seus posts. Na verdade, é sobre Trilhas de Navegação (breadcrumbs) que são excelentes para “linkagem” interna, porque definem um caminho para a página que você está. Este caminho (breadcrumbs) também aparecem nos resultados da busca, dando vantagem extra ao seu site nas pesquisas.
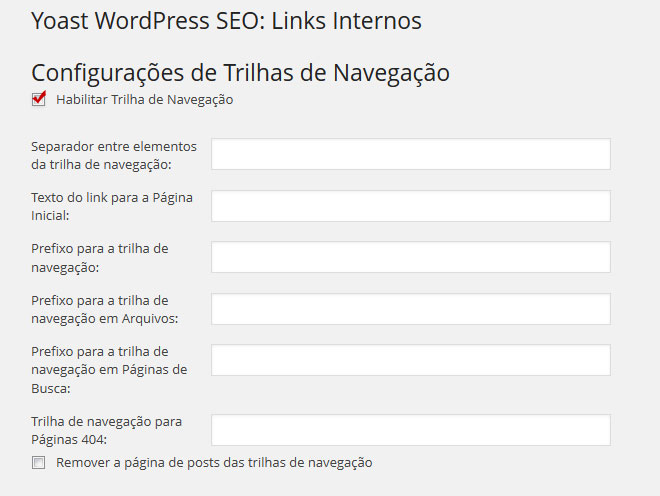
A primeira coisa que você tem que fazer na página de Links Internos em SEO, é Habilitar Trilha de Navegação. Em seguida, digite um separador que deseja usar entre breadcrumbs. Insira um texto âncora para sua Página Inicial. Você pode adicionar um prefixo para a Trilha de Navegação, Arquivos, Páginas de Busca e Páginas 404. Esses prefixos não aparecerão nas buscas, mas em seu site.
WordPress SEO tem uma seção sobre Feeds RSS, que permite que você adicione backlinks para você mesmo no conteúdo das feeds porque a maioria dos scrapers de conteúdo usam suas feeds para roubar seu conteúdo. Dessa forma, você irá obter backlinks para seu site, e o google vai saber que você é a fonte original. Há opções para você adicionar link do autor, link do post, link do blog e descrição do blog. Então use sua criatividade. Isso também pode ser usado para você adicionar anúncios nas suas feeds RSS.
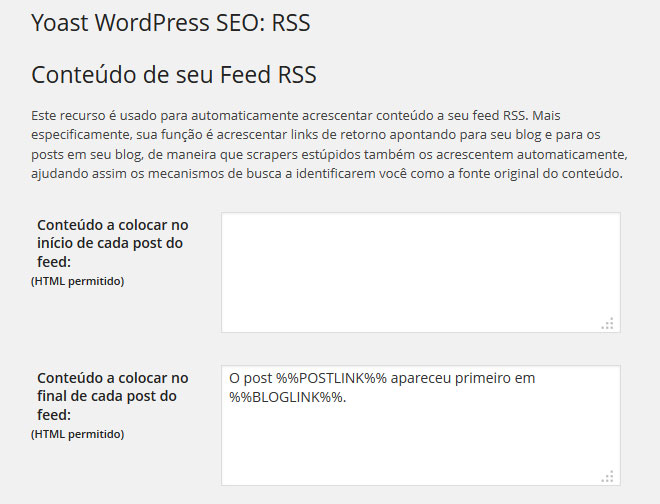
Para usuários mais avançados, veja Como adicionar conteúdo personalizado e manipular completamente as Feeds RSS do WordPress.
Como você deve ter percebido, nós passamos um bom tempo fazendo estas configurações, então você provavelmente vai querer exportar as configurações como um backup. Você também pode exportar estas configurações para usar nos seus próximos sites, quando for usar este plugin.
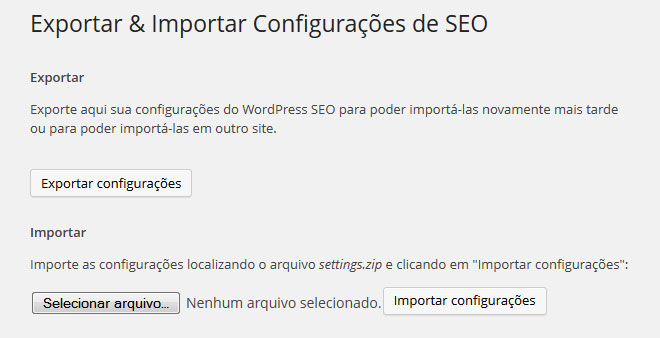
Nota: Existe uma guia “Editar” abaixo de Importar & Exportar, mas iniciantes devem ficar longe desta seção.
Só instalar e configurar este plugin não corresponde ao trabalho completo. Para que você possa realmente maximizar o benefício deste plugin, você precisa personalizar as configurações a cada post. Agora, não será uma tarefa tão árdua se você fizer isso toda vez que escrever um post e não deixar acumular. Vamos dar uma olhada em como você pode maximizar os benefícios personalizando.
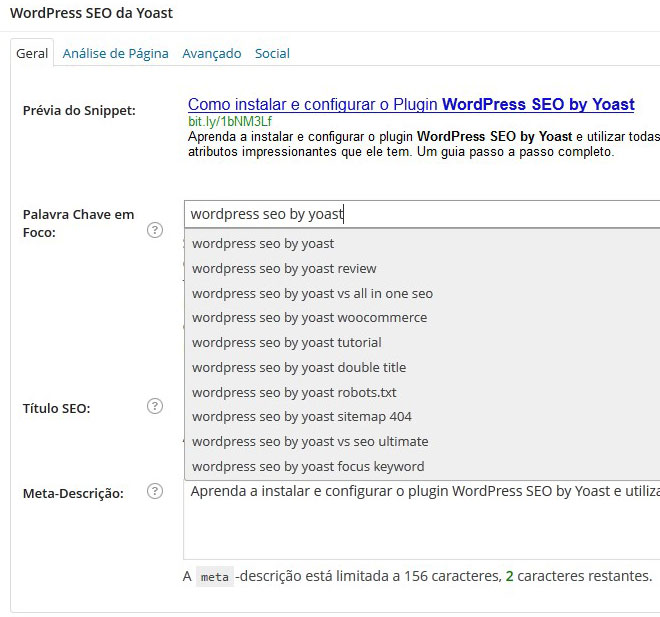
Em cada página de edição de Post ou Página, você verá uma seção chamada WordPress SEO by Yoast, que tem toneladas de campos como Título SEO, Meta-Descrição, etc. Recomendamos você escrever um título personalizado e meta-descrição, em vez de deixá-lo gerar automaticamente. Às vezes, o título do post e seu título SEO podem não ser os mesmos. Toda vez, você deve escrever uma meta-descrição, porque o gerador de snippet só pega o primeiro parágrafo, que pode não ser o mais importante.
Certifique-se de definir uma palavra-chave em foco, assim você pode obter uma análise sobre quão forte forte sua página é para a palavra-chave especificamente. Para saber mais sobre Dicas SEO para otimizar o seu blog WordPress.
Depois de clicar em “Publicar/Atualizar” no post, veja a guia de Análise da Página. Isto dará a você mais insights sobre seu post ou página específica.
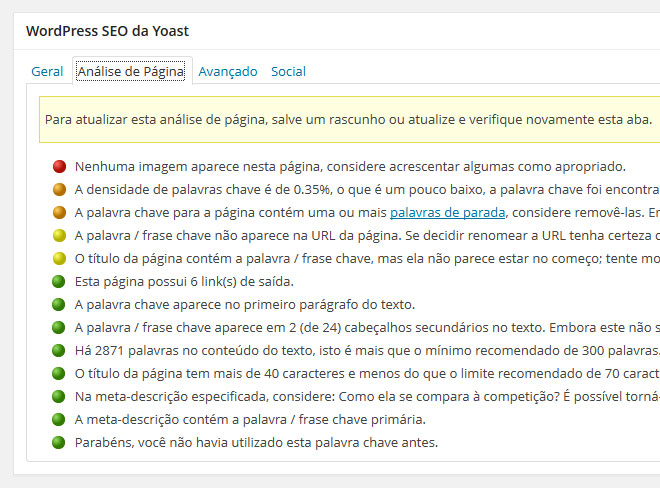
Use a análise como referência para obter mais insights de otimização.
Você pode substituir as variáveis modelos de títulos, conforme falamos no #PASSO4, para maximizar os benefícios. Basta clicar para editar qualquer categoria, tag ou autor, para ver as configurações que o WordPress SEO acrescentou.
Ufa! Quanta configuração para um Plugin… Mas com WordPress SEO by Yoast, você pode maximizar sua otimização para mecanismos de busca. Esperamos que este guia ajuda você a instalar e configurar corretamente o plugin. Se você ainda tiver alguma dúvida sobre a instalação ou configuração, pode deixar um comentário abaixo. Participe do fórum oficial do WordPress SEO.
[cta link=”http://wordpress.org/plugins/wordpress-seo/”]WordPress SEO by Yoast[/cta]
Clique aqui e, em seguida, clique em Permitir na caixa que aparecerá na parte superior da janela, próximo à barra de endereços.
Se você está aproveitando nosso conteúdo gratuito, vai adorar os benefícios exclusivos que oferecemos aos nossos assinantes! Ao se tornar um assinante do WP24Horas, você terá acesso a:
Não perca a oportunidade de maximizar seu potencial no WordPress. Clique no botão abaixo para se tornar um assinante e leve suas habilidades ao próximo nível!
Se você está aproveitando nosso conteúdo gratuito, vai adorar os benefícios exclusivos que oferecemos aos nossos assinantes!
Não perca a oportunidade de maximizar seu potencial no WordPress. Clique no botão abaixo para se tornar um assinante e leve suas habilidades ao próximo nível!