Facebook é a maior redes social do mundo. E é por isso que muitos sites tem integração com o Facebook de várias maneiras diferentes, como pela adição de uma Like Box/Fan Box, Comentários do Facebook, Botão Curtir e Botão Enviar do Facebook. Muitos sites afirmam que adicionando esses elementos sociais, conseguiram aumentar o engajamento dos usuários. Neste artigo, vamos mostrar a você como adicionar a Barra de Recomendação do Facebook no WordPress, assim, você poderá aumentar ainda mais o engajamento em seu site. A Barra de Recomendação do Facebook, adiciona um botão Curtir na parte inferior da tela que se expande quando um usuário desce a rolagem, mostrando artigos que gostariam de ler em seu site.
A primeira coisa que você precisa fazer é instalar e ativar o plugin do Facebook. Depois de ativar o plugin, clique no item de menu Facebook na barra lateral do painel administrativo do WordPress. Isso levará você para a página de configurações do plugin.
Criando um Aplicativo do Facebook (Facebook App)
Para que a Barra de Recomendação do Facebook funcione, a primeira coisa que você precisa fazer é configurar um Facebook App. É muito fácil e simples criar um Aplicativo do Facebook para o seu site WordPress. Faça login no Facebook e, em seguida, vá para a página do Facebook Developers. Este é o lugar onde os desenvolvedores do Facebook podem gerenciar seus Apps. Para começar, clique no botão “Create a New App“.
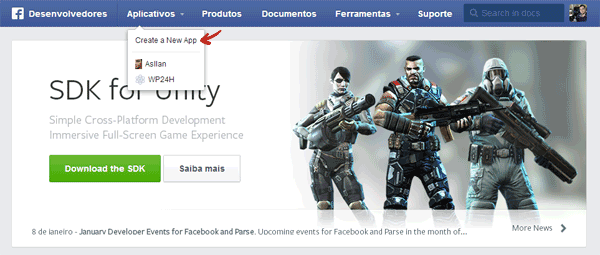
Isso fará com que um pequeno pop-up apareça na tela, onde você precisará fornecer um nome para o seu aplicativo. Os outros dois campos do formulário são opcionais, e você pode deixá-los em branco.
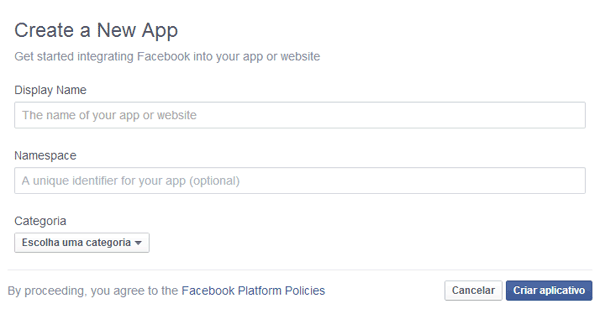
Agora você vai até a página do desenvolvedor para o seu aplicativo, e ela vai mostrar o ID e a Chave Secreta do seu Aplicativo. Você precisa copiar essas chaves e inserí-las na página do plugin do Facebook em seu site WordPress. Veja a imagem da página do aplicativo abaixo:
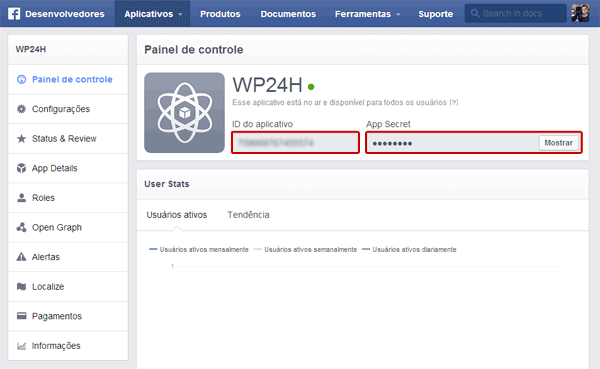
Configurando a Barra de Recomendação do Facebook
Depois de ter fornecido o ID e a Chave Secreta do seu Aplicativo, módulos adicionais, incluindo a barra de recomendação, aparecerão no menu do Facebook. Vá para “Facebook > Recommendations Bar” para configurar as definições.
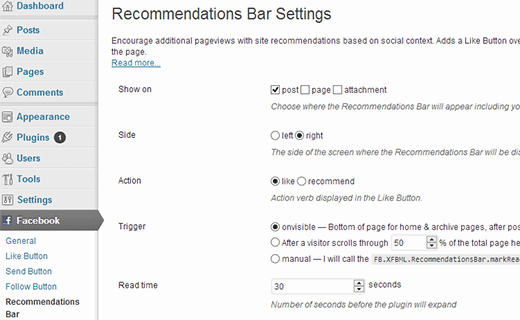
A página de configurações da Barra de Recomendação do Facebook é bastante simples. Primeiro, você precisa escolher quais as páginas que você deseja que a barra de recomendações mostre. Você pode escolher entre post, página e anexo. Você pode selecionar todos os três se quiser. A próxima configuração é a direção da Barra de Recomendações. Por padrão, ela aparece na parte inferior da página, mas você pode escolher, se você quiser, que fique no canto inferior direito ou no canto inferior esquerdo. O próximo item da configuração permite que você escolha entre os ítens de ação “Recomendar” ou “Curtir”.
O item mais importante é a definição de gatilho (trigger) que controla quando a barra de recomendações vai aparecer e expandir. Você pode deixar na definição padrão, que é “on visible”, acionada quando o usuário rola a página para baixo. Você também pode definir uma porcentagem, para quando usuário rolar 60% da página, acionar a barra de recomendação. Por último, você pode chamar manualmente a barra de recomendações copiando e colando a tag FBML em seus modelos (templates).
Depois de salvar as alterações, visite o seu site para ver a barra de recomendações em ação. Segue uma imagem para exemplifica a barra em ação:
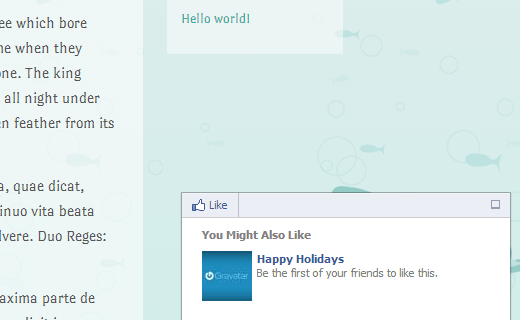
Esperamos que este artigo tenha ajudado você a adicionar a barra de Recomendações do Facebook no seu site WordPress. Para comentários e perguntas, por favor deixe um comentário abaixo.
[cta link=”http://wordpress.org/plugins/facebook/”]Oficial do Facebook[/cta]
Você está Aqui: Home » Blog » WordPress Plugins » Como adicionar a Barra de Recomendação do Facebook no WordPress
SHARE
Como adicionar a Barra de Recomendação do Facebook no WordPress
Asllan Maciel
Facebook é a maior redes social do mundo. E é por isso que muitos sites tem integração com o Facebook de várias maneiras diferentes, como pela adição de uma Like Box/Fan Box, Comentários do Facebook, Botão Curtir e Botão Enviar do Facebook. Muitos sites afirmam que adicionando esses elementos sociais, conseguiram aumentar o engajamento dos usuários. Neste artigo, vamos mostrar a você como adicionar a Barra de Recomendação do Facebook no WordPress, assim, você poderá aumentar ainda mais o engajamento em seu site. A Barra de Recomendação do Facebook, adiciona um botão Curtir na parte inferior da tela que se expande quando um usuário desce a rolagem, mostrando artigos que gostariam de ler em seu site.
A primeira coisa que você precisa fazer é instalar e ativar o plugin do Facebook. Depois de ativar o plugin, clique no item de menu Facebook na barra lateral do painel administrativo do WordPress. Isso levará você para a página de configurações do plugin.
Criando um Aplicativo do Facebook (Facebook App)
Para que a Barra de Recomendação do Facebook funcione, a primeira coisa que você precisa fazer é configurar um Facebook App. É muito fácil e simples criar um Aplicativo do Facebook para o seu site WordPress. Faça login no Facebook e, em seguida, vá para a página do Facebook Developers. Este é o lugar onde os desenvolvedores do Facebook podem gerenciar seus Apps. Para começar, clique no botão “Create a New App“.
Isso fará com que um pequeno pop-up apareça na tela, onde você precisará fornecer um nome para o seu aplicativo. Os outros dois campos do formulário são opcionais, e você pode deixá-los em branco.
Agora você vai até a página do desenvolvedor para o seu aplicativo, e ela vai mostrar o ID e a Chave Secreta do seu Aplicativo. Você precisa copiar essas chaves e inserí-las na página do plugin do Facebook em seu site WordPress. Veja a imagem da página do aplicativo abaixo:
Configurando a Barra de Recomendação do Facebook
Depois de ter fornecido o ID e a Chave Secreta do seu Aplicativo, módulos adicionais, incluindo a barra de recomendação, aparecerão no menu do Facebook. Vá para “Facebook > Recommendations Bar” para configurar as definições.
A página de configurações da Barra de Recomendação do Facebook é bastante simples. Primeiro, você precisa escolher quais as páginas que você deseja que a barra de recomendações mostre. Você pode escolher entre post, página e anexo. Você pode selecionar todos os três se quiser. A próxima configuração é a direção da Barra de Recomendações. Por padrão, ela aparece na parte inferior da página, mas você pode escolher, se você quiser, que fique no canto inferior direito ou no canto inferior esquerdo. O próximo item da configuração permite que você escolha entre os ítens de ação “Recomendar” ou “Curtir”.
O item mais importante é a definição de gatilho (trigger) que controla quando a barra de recomendações vai aparecer e expandir. Você pode deixar na definição padrão, que é “on visible”, acionada quando o usuário rola a página para baixo. Você também pode definir uma porcentagem, para quando usuário rolar 60% da página, acionar a barra de recomendação. Por último, você pode chamar manualmente a barra de recomendações copiando e colando a tag FBML em seus modelos (templates).
Depois de salvar as alterações, visite o seu site para ver a barra de recomendações em ação. Segue uma imagem para exemplifica a barra em ação:
Esperamos que este artigo tenha ajudado você a adicionar a barra de Recomendações do Facebook no seu site WordPress. Para comentários e perguntas, por favor deixe um comentário abaixo.
[cta link=”http://wordpress.org/plugins/facebook/”]Oficial do Facebook[/cta]
Não perca mais nenhuma atualização aqui!
Ative as Notificações!
Clique aqui e, em seguida, clique em Permitir na caixa que aparecerá na parte superior da janela, próximo à barra de endereços.
Torne-se um Assinante e Eleve seu Conhecimento do WordPress!
Acesso Exclusivo, Suporte Especializado e Muito Mais.
Se você está aproveitando nosso conteúdo gratuito, vai adorar os benefícios exclusivos que oferecemos aos nossos assinantes! Ao se tornar um assinante do WP24Horas, você terá acesso a:
Não perca a oportunidade de maximizar seu potencial no WordPress. Clique no botão abaixo para se tornar um assinante e leve suas habilidades ao próximo nível!
Posts Relacionados:
Melhores Práticas de Desenvolvimento de Plugins WordPress: Plugins Templates
Como Criar Plugin WordPress – Parte 5
Como Criar Plugin WordPress – Parte 4
Acelere o Desenvolvimento usando o WordPress Plugin Boilerplate
Erro no Elementor: A área de conteúdo não foi encontrada em sua página
GravityForms ➜ Como Preencher Campos Dinamicamente
Não perca mais nenhuma atualização aqui!
Tabela de Conteúdo
Categorias
Últimos Posts
Componentes Reutilizáveis e Atributos Compostos em Blocos Gutenberg
Ícones, Imagens e Classes Personalizadas no Gutenberg
Cor, Alinhamento e Estilo Dinâmico com Gutenberg + React
Estilizando Blocos Gutenberg com CSS e Classes Dinâmicas
Campos Dinâmicos e InspectorControls no Gutenberg: Deixe Seu Bloco Interativo
Criando Blocos Personalizados com Gutenberg e React