Você está Aqui: Home » Blog » Tutoriais Avançados » Estrutura de URL Amigável à SEO no WordPress

A Estrutura de URL do WordPress, por padrão, não é a mais amigável aos motores de busca, e também não é muito amigável ao usuário. Neste tutorial vamos mostrar-lhe como criar Estrutura de URL Amigável à SEO no WordPress, que são de fácil utilização. Se você nos ver usar Estrutura de Links Permanentes em vez de Estrutura de URL neste tutorial, saiba que estamos falando da mesma coisa.
Quando você tem uma estrutura amigável à SEO (SEO friendly), você aumenta suas chances de classificação mais elevada nos motores de busca, como o Google e outros, que geralmente, são a maior fonte de novos visitantes para qualquer website. Em nossa experiência com SEO, temos visto que o Google dá um peso extra para a estrutura da URL, portanto, recomendamos que você siga este tutorial.
A Estrutura de URL do WordPress parece um pouco robótica, porque não é amigável ao usuário e muito menos amigável à SEO (SEO friendly).
https://wp24horas.com.br/?p=730
Acima temos um exemplo do que uma Estrutura de URL padrão do WordPress parece. O objetivo de tornar a estrutura de URL mais amigável é que seus usuários devem saber antes de ler o artigo do que se trata apenas olhando para a URL. O mesmo objetivo vale para motores de busca também.
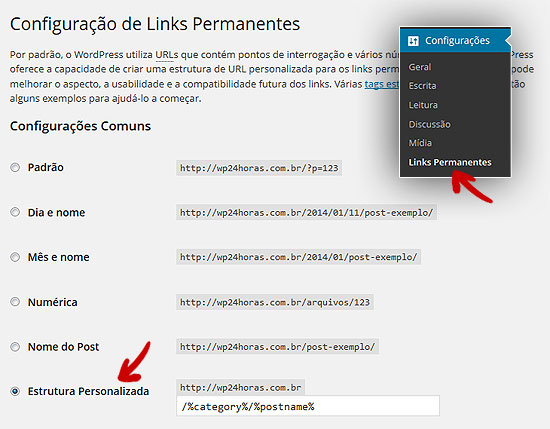
Primeiro você precisa para abrir a página de opções de links permanentes, que você pode encontrar no seu Painel Administrativo do WordPress (Configurações > Links Permanentes). Você deverá ver algo que se pareça com a imagem acima.
Você precisa marcar a opção que diz: Estrutura personalizada.
Há muitas maneiras de organizar uma URL amigável. O WordPress dá algumas opções que você pode ver em algumas das opções disponíveis. Mas essas não são as melhores opções em nossa opinião.
Recomendamos a seguinte Estrutura de URL:
/%category%/%postname%/
ou se quisermos um site totalmente estático, podemos usar a versão abaixo:
/%category%/%postname%.html
Usando a documentação a sua estrutura de URL será rica, uma vez que irá conter a palavra-chave da categoria e o título, conforme vemos abaixo:
https://wp24horas.com.br/tutoriais/estrutura-de-url-amigavel-seo-wordpress
Agora, apesar de recomendarmos as opções acima, existem várias outras maneiras que você pode organizar suas URLs. Temos visto muitas opções diferentes em uso. Para saber as combinações possíveis de Estrutura de URL, você vai precisar aprender algumas tags da documentação:
%year% – O ano do post, quatro dígitos, por exemplo 2014
%monthnum% – Mês do ano, por exemplo, 05
%day% – Dia do mês, por exemplo, 28
%hour% – Hora do dia, por exemplo, 15
%minute% – Minuto da hora, por exemplo, 43
%second% – Segundo do minuto, por exemplo 33
%postname% – Uma versão higienizada do título do post (campo slug de Editar Post/Página). Assim, “Este é um ótimo post!” torna-se “este-e-um-otimo-post” na URL.
%post_id% – O ID # único do post, por exemplo, 730
%category% – Uma versão higienizada do nome da categoria (campo slug da categoria em Novo/Editar do Painel Categoria). Sub-categorias aninhadas aparecem como diretórios aninhados na URL.
%author% – Uma versão higienizada do nome do autor.
Mais informações sobre as tags podem ser encontradas no WordPress Codex para Permalinks.
Depois de ter definido a combinação, cole-a no campo de estrutura personalizada e clique em “Salvar Alterações”.
Seu arquivo .htaccess será automaticamente atualizado, e sua URL será alterada. Sugerimos que você faça isso no início do seu site, assim você não terá que passar pelo processo de re-indexação no motor de busca.
Veja nosso guia de Como Ativar Links Permanentes em Localhost, caso tenha o WordPress instalado no seu computador.
Boa sorte com a sua classificação nos motores de busca.
Deixe seu comentário abaixo sobre o assunto.
Clique aqui e, em seguida, clique em Permitir na caixa que aparecerá na parte superior da janela, próximo à barra de endereços.
Se você está aproveitando nosso conteúdo gratuito, vai adorar os benefícios exclusivos que oferecemos aos nossos assinantes! Ao se tornar um assinante do WP24Horas, você terá acesso a:
Não perca a oportunidade de maximizar seu potencial no WordPress. Clique no botão abaixo para se tornar um assinante e leve suas habilidades ao próximo nível!
Se você está aproveitando nosso conteúdo gratuito, vai adorar os benefícios exclusivos que oferecemos aos nossos assinantes!
Não perca a oportunidade de maximizar seu potencial no WordPress. Clique no botão abaixo para se tornar um assinante e leve suas habilidades ao próximo nível!