Você está Aqui: Home » Blog » Guias para Iniciantes » Como restaurar o WordPress a partir do Backup

Como sempre recomendamos, faça seu backup, caso ainda não tenha feito. Não espere que algo ruim aconteça para ver o quanto seria importante ter feito isso. Você pode fazer um backup manualmente sem muito trabalho, ou se preferir, fazer backup do WordPress automaticamente usando o BackWPup, um plugin gratuito, BackupBuddy e VaultPress, que são ótimas opções pagas. Agora que você já fez o backup do WordPress, precisa saber como usá-lo em caso de emergência. Neste guia vamos mostrar passo a passo como restaurar WordPress a partir do backup. Quando falamos de casos de emergência, citamos os mais comuns: site hackeado, infectado por malware, perda de dados, exclusões acidentais ou até cancelamento do serviço por parte do seu provedor de hospedagem, etc.
Nota: Este guia trata especificamente de como restaurar o WordPress a partir do backup. Se você está tentando mover seu WordPress para um novo domínio, veja nosso guia de Como mover o WordPress para um novo domínio sem prejudicar o SEO. Se você quer migrar seu WordPress do servidor local (localhost) para um servidor de hospedagem, siga nosso guia de Como mover o WordPress do Servidor Local para o Servidor de Hospedagem.
Como já mostramos por aqui, existem diversas formas de fazer o backup do WordPress. Você pode fazer manualmente ou automaticamente, com ou sem um plugin. Restaurar o WordPress a partir de um backup vai depender de como você faz este backup. Por exemplo, vimos em Como manter o conteúdo do seu WordPress seguro com BackupBuddy, que através do próprio plugin podemos fazer backups e restaurá-los. Geralmente backups manuais, precisam ser restaurados manualmente. Muitos usuários preferem fazer backup apenas de seus temas, diretório uploads e banco de dados do WordPress. Isso reduz o tempo e tamanho do backup, contudo aumenta os passos necessários no caso da restauração.
Independente de como fez seu backup, alguns passos básicos são os mesmos. Primeiramente, você precisa limpar os arquivos do seu WordPress. A melhor forma de fazer isso é apagar os arquivos diretamente do servidor através de um cliente FTP. Em seguida você precisa restaurar o Banco de Dados, instalar uma nova cópia do WordPress e os plugins que tinha anteriormente e, finalmente, restaurar o tema e as imagens.
BackupBuddy oferece uma maneira simples e prática de restaurar o WordPress a partir de um backup. Se você estiver usando o BackupBuddy para fazer backup do seu site, acesse o Painel e vá em BackupBuddy > Migrate. Baixe uma cópia do “importbuddy.php”. Você definirá uma senha para importbuddy, a mesma que usará para restaurar o site.
Baixe um cópia do seu Backup. Pode encontrar seus backups em BackupBuddy > Backups ou o destino que usou para armazenar seus backups.
Uma vez que tenha o arquivo (zip) do backup e o importbuddy.php armazenados no seu computador, acesse seu site usando FTP. Se você tiver um backup completo, apague todos os arquivos e pastas do seu WordPress. Entretanto, no caso de um backup parcial, você pode fazer primeiramente, os arquivos que você ainda não tinha feito backup.
Envie tanto o backup do BackupBuddy quanto o importbuddy.php para o diretório raiz do seu site. Uma vez que ambos estejam no servidor, basta acessar o importbuddy.php no seu navegador, algo como:
https://www.seudominio.com.br/importbuddy.php
ImportBuddy agora pedirá a senha que você criou ao baixar o ImportBuddy.
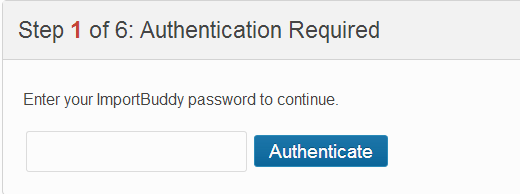
Ao autenticar corretamente, na próxima tela você verá o arquivo de backup que você enviou. Caso não tenha feito upload do arquivo de backup, poderá clicar na aba Upload para fazer agora o envio do arquivo. Depois basta clicar em Próximo Passo (Next Step) para continuar.
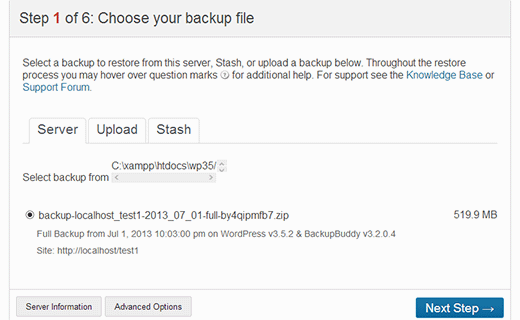
ImportBuddy irá descompactar o arquivo de backup e mostrar uma mensagem de sucesso quando terminar. Clique no botão Próximo Passo para continuar. Na próxima tela, você deve fornecer a URL do Site e informações do banco de dados. Se você estiver movendo seu site de um domínio para outro ou do servidor local (localhost) para o servidor de hospedagem, você vai precisar atualizar a URL do Site. Se você estiver simplesmente restaurando o WordPress, ele já estará configurado para usar a sua URL atual.
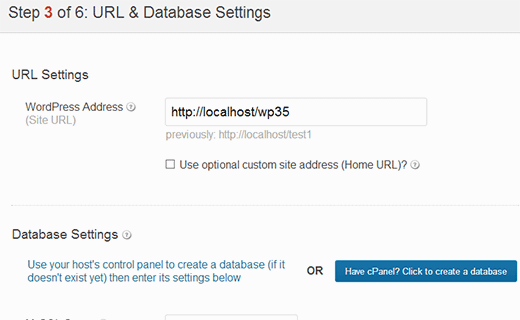
Se você estiver estiver tentando restaurar um site WordPress hackeado ou tentando remover malware, então você precisa limpar seu banco da dos antigo. Você pode eliminar as tabela usando o phpMyAdmin ou mesmo criar um novo banco de dados no cPanel. Uma vez criado o novo banco de dados ou esvaziado o antigo, forneça os dados do seu banco de dados. Se estiver usando o banco de dados antigo, o ImportBuddy deve preencher com o dados para você. Após isto, teste suas configurações e clique em Próximo Passo para continuar.
ImportBuddy agora irá importar seu banco de dados. Feito isso, cliquem em Próximo Passo para continuar. ImportBuddy irá atualizar suas URLs, diretórios, etc. Feito isso, convidará você a testar seu site. Se tudo estiver normal, você restaurou com sucesso o seu site. Na página ImportBuddy clique no botão correspondente para limpar e remover os arquivos temporários. Este procedimento apagará os dados temporários no banco de dados e arquivos criados durante a restauração.
Ao restaurar um backup criado manualmente você terá duas opções: Criar um novo banco de dados e importar ou esvaziar o banco de dados antigo e importar. Se você estiver restaurando um site WordPress que foi hackeado, é muito importante que antes você crie um novo usuário e senha para o MySQL antes de criar um novo banco de dados ou importar para um banco de dados existente.
Para esvaziar o seu banco de dados existente, acesse o cPanel (geralmente acessado através de www.seudominio.com.br:2082), vá até a seção Banco de Dados e clique em phpMyAdmin – Geralmente ao fazer isso, o phpMyAdmin abrirá em nova guia do navegador. Clique no seu banco de dados e selecione todas as tabelas, em seguida Eliminar, conforme a imagem a seguir:
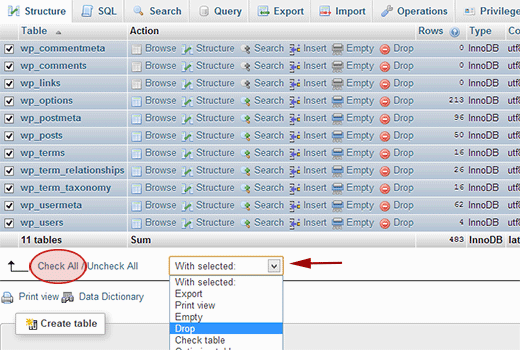
Caso você queira criar um novo banco de dados, na mesma seção do cPanel Banco de Dados, clique em Banco de Dados MySQL.
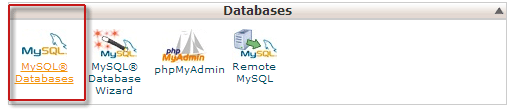
Na próxima tela forneça um nome para seu novo banco de dados e clique em Criar Banco de Dados.
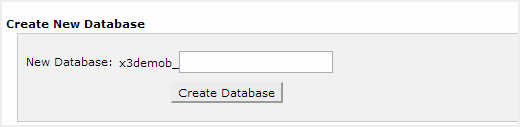
Depois de ter um banco de dados limpo ou um novo banco de dados, clique na guia Importar, na parte superior do phpMyAdmin. Isso levará você à página de Importação onde você pode clicar no botão para procurar o arquivo de backup do seu banco de dados. Depois de selecionado o arquivo, basta clicar no botão para importar.
Se você criou manualmente um backup do seu WordPress usando o cPanel, então você também pode restaurar o banco de dados usando o cPanel. Acesse-o, vá até a seção Arquivos e clique em Backups.
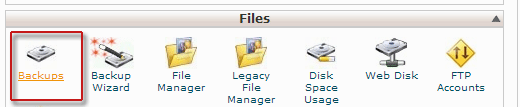
Ná página backups role até Restaurar um Baco de Dados MySQL. Clique em escolher arquivo e selecione um arquivo armazenado no seu disco. Feito isso, clique no botão Upload.
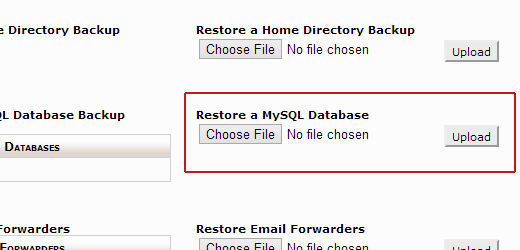
Se você estiver limpando um Site WordPress hackeado ou infectado, recomendamos que você apague todos os arquivos e diretórios do wordpress. Só faça isso se seu backup estiver atualizado e contendo tudo que você personalizou, alterou ou carregou no seu site. Você pode fazer isso usando o cPanel (caminho mais rápido) ou usando o FTP.
Para apagar todos os arquivos do site usando o cPanel, faça login e localize a Seção Arquivos. Clique em Gerenciador de Arquivos (File Manager), que irá lhe pedir para selecionar o diretório. Escolha o diretório raiz e prossiga. A interface do Gerenciador de Arquivos abrirá em um nova guia do seu navegador, selecione todos os arquivos do WordPress e exclua-os.
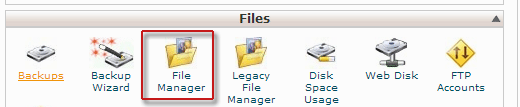
Para excluir os arquivos usando FTP, basta conectar-se ao seu site usando um um cliente ftp como o Ipswitch WS FTP (pago) ou FileZilla (grátis). Selecione todos os arquivos no diretório raiz do WordPress para excluí-los.
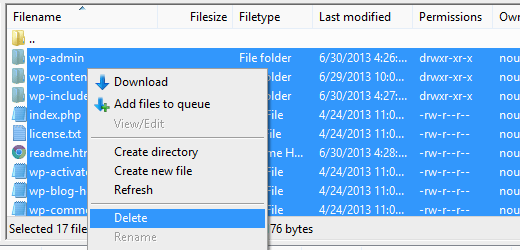
Agora, antes de começar a enviar os arquivos do seu backup, certifique-se que estejam limpos. Se você tiver restaurando um site que foi hackeado ou infectado, você precisa certificar-se que não há nenhum arquivo exploited ou backdoor no backup. Por isso recomendamos que você só faça upload das suas imagens e tema.
Faça download de do WordPress em WordPress.org e extraia os arquivos para seu hd. Abra o diretório local onde você descompactou os arquivos, selecione todos e envie-os para seu site.
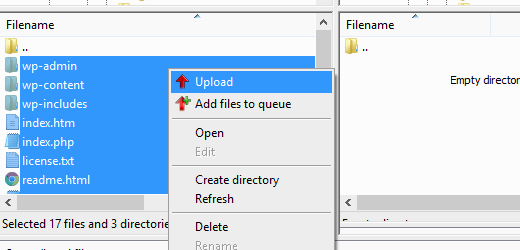
Depois que todos os arquivos foram enviados para seu site, você pode enviar o arquivo “wp-config.php” do seu backup (se você tem certeza que ele está seguro e limpo). Como alternativa, você pode renomear o arquivo “wp-config-sample.php” recém enviado para “wp-config.php”. Depois disso, clicar com o botão direito e clicar para editar o arquivo. Deverá informar o seu Host, banco de dados, usuário e senha do banco de dados (você poderá encontrar estas informações no seu wp-config.php antigo). Se você alterou a senha do seu usuário do banco de dados MySQL, use a nova senha aqui. Salve o arquivo e envie-o novamente.
Agora você enviará os outros arquivos do seu backup. Nós recomendamos que você faça apenas upload das suas imagens que estão no diretório /wp-content/uploads e o tema do seu WordPress. Depois de ter carregado todos estes arquivos,a cesse o seu site para verificar se está tudo funcionando corretamente. Aproveite para entrar no Painel (/wp-admin/) do seu WordPress.
Restauramos o banco de dados e os arquivos. Agora você precisará instalar os plugins que tinha no seu site. Basta instalar e ativar um a um. Pode contar com nosso guia Como Instalar um Plugin no WordPress Passo a Passo. E por fim, configure os links permanentes, conforme seu site antigo em Configurações > Links Permanentes.
Depois de restaurar seu site com sucesso, você precisa torná-lo seguro, principalmente se foi vítima de hacker ou infecções. Para garantir a segurança, antes de mais nada configure backups automáticos regulares. Recomendamos que modifique sua senha imediatamente e preferencialmente com certa regularidade. Se você tiver um site multi-usuário, peça para que todos os usuários redefinam suas senhas imediatamente. Proteja o seu WordPress, tornando a área administrativa protegida com senha. Ativar Google Authenticator 2-Step Authentication (Verificação em 2 etapas do Google) para adicionar uma camada extra de segurança para Logins em seu site. Recomendamos ainda que use Sucuri para monitorar e reforçar a segurança. Ele monitora ameaças de segurança, oferece ainda serviço de remoção de malware (nos planos de assinatura). Aqui estão 5 razões para você usar Sucuri.
Existem alguns problemas que você pode se deparar quando for restaurar seu site WordPress. Temos alguns guias para os mais comuns:
Este guia te ajudou? Você encontrou alguma dificuldade que não cobrimos neste artigo? Deixe-nos saber deixando um comentário abaixo.
Clique aqui e, em seguida, clique em Permitir na caixa que aparecerá na parte superior da janela, próximo à barra de endereços.
Se você está aproveitando nosso conteúdo gratuito, vai adorar os benefícios exclusivos que oferecemos aos nossos assinantes! Ao se tornar um assinante do WP24Horas, você terá acesso a:
Não perca a oportunidade de maximizar seu potencial no WordPress. Clique no botão abaixo para se tornar um assinante e leve suas habilidades ao próximo nível!
Se você está aproveitando nosso conteúdo gratuito, vai adorar os benefícios exclusivos que oferecemos aos nossos assinantes!
Não perca a oportunidade de maximizar seu potencial no WordPress. Clique no botão abaixo para se tornar um assinante e leve suas habilidades ao próximo nível!