Você está Aqui: Home » Blog » Tutoriais Avançados » Como mover corretamente o WordPress para um Novo Domínio sem prejudicar o SEO

Talvez esta seja uma dúvida ou objeção de boa parte dos usuários que querem mudar de domínio. Será que tem como mudar de domínio sem prejudicar meu SEO? Mas por que alguém mudaria? Estas e outras questões povoam a cabeça, principalmente dos iniciantes no WordPress. Mudar de domínio pode ser uma das táticas da estratégia de marketing digital que você estabeleceu. Fazer isso da forma correta pode até ser bem positivo e além de não prejudicar seu tráfego, ainda aumentá-lo significativamente, se você escolheu um domínio estratégico para SEO. Neste artigo, vamos mostrar Como Mover seu Blog WordPress para um novo domínio sem perder o seu ranking de SEO, seu tráfego e seus usuários.
O processo de mudança para um novo domínio afetará temporariamente seu ranking nos mecanismos de busca como o Google e outros. Calma! Sim, isto também afetará temporariamente, o seu tráfego de buscas. Por favor, tenha em mente que isso é normal, e isso acontece com todos os sites que mudam de domínio.
No entanto, este guia ajudará você a minimizar drasticamente os efeitos negativos para o SEO que a migração pode gerar. Vamos mostrar a você o caminho correto de Como Mover seu Blog WordPress para um novo domínio, criar redirecionamentos 301 adequados e notificar os mecanismos de busca.
Vale dizer que este guia não se trata sobre mudar o WordPress para um novo servidor. Trataremos aqui sobre a mudança de domínio. Apesar do processo ser semelhante, há mais coisas envolvidas aqui, como dissemos, o redirecionamento 301 e muito mais.
Neste guia, estamos supondo que você tem seu WordPress instalado em um domínio qualquer (ex: siteantigo.com) e está tentando migrar para um novo (ex: sitenovo.com). Também supomos que você já tenha uma conta hospedagem, e já esteja familiarizado com seu painel de controle.
Você também vai precisar saber como usar FTP.
Antes de fazer qualquer coisa, é importantíssimo que você faça um backup completo do seu site WordPress. Há várias soluções para fazer isso. Nós já disponibilizamos alguns artigos que mostram como fazer backups do WordPress passo a passo. Mas, você pode usar o VaultPress, BackupBuddy, BackWPup ou WordPress Backup to Dropbox.
Feito o backup, é hora de começar a migração para o novo domínio. Utilizaremos o plugin Duplicator no seu site WordPress antigo. Assim que você instalar e ativar o plugin Duplicator, um novo ítem será adicionado ao menu do Painel do seu WordPress. Clique no menu Duplicator, e você verá uma tela como na imagem a seguir. Basta clicar no botão “Criar”.
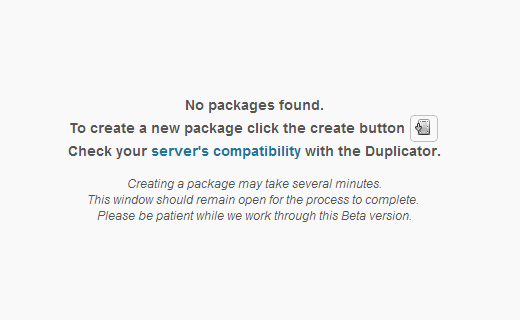
Clicando no botão “Criar”, o processo de duplicação iniciará e o plugin irá te pedir um nome para o pacote de dados. Por padrão, ele usará o nome do site e a data como prefixo, mas você poderá dar o nome que quiser. Este processo poderá levar alguns minutos dependendo da quantidade de conteúdo que tenha. Concluído este processo, você será levado à tela dos pacotes do Duplicator. Baixe o pacote e os arquivos de instalação (Installer) para seu computador.
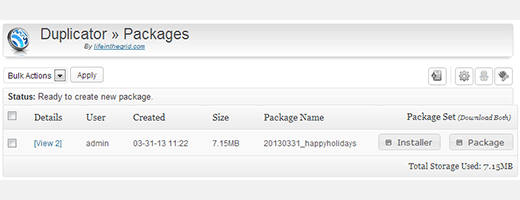
Em seguida, será necessário abrir seu programa de FTP e conectar-se ao seu site. Certifique-se de que o diretório onde você vai instalar o WordPress está completamente vazio. Faça upload do arquivo installer.php e o arquivo zipado do seu pacote para o novo site. Quando concluir o envio, basta acessar o arquivo installer.php no seu navegador. (ex: https://www.novosite.com.br/installer.php).
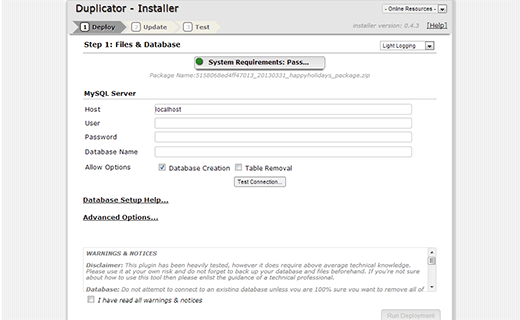
O instalador irá pedir que você forneça as informações do banco de dados para o novo site. Deixe as duas caixas marcadas Criação do Banco de Dados “Database Creation” e Remoção de Tabela “Table Removal“. Certifique-se que o banco de dados que você está usando está vazio e não contém dados que você vai precisar mais tarde.
Leia as Advertências & Avisos e em seguida marque a caixa “Li todos…”. Em seguida, clique no botão “Run Deployment”. O script de instalação do Duplicator irá extrair o pacote zipado, instalar o banco de dados do site antigo e instalar o WordPress, seus temas e plugins. Este processo poderá demorar um tempo dependendo do tamanho do seu site. Quando concluir a instalação, o Duplicator irá mostrar-lhe a página de atualização.
Na página de atualização, você terá que atualizar suas URLs. O Duplicator tentará supor suas antigas e novas URLs, mas você pode defini-las manualmente. Clique no botão “Update” para atualizar suas URLs. Em seguida, o plugin substituirá todas as ocorrências do domínio antigo, substituindo-as pelo novo domínio.
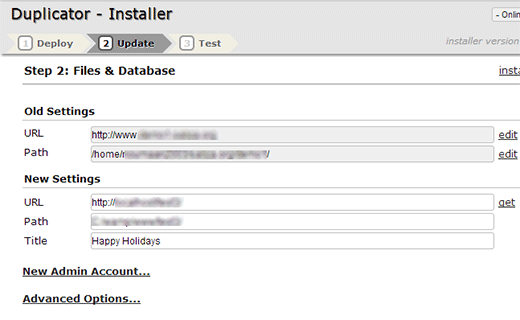
Depois de concluído este processo, o Duplicator irá lembrá-lo de tomar algumas medidas. O primeiro passo é voltar e salvar seus links permanentes (permalinks). Acesse o painel do seu novo site WordPress, com o mesmo nome de usuário e senha do antigo. Vá até Configurações > Links Permanentes e clique no botão “Salvar…”.
Exclua os arquivos installer.php, installer-data.sql e installer-log.txt, do local da instalação do seu novo site WordPress usando FTP.
Verifique se seu novo site está funcionando, com todas as imagens, páginas e posts e sem links quebrados.
Se estiver tudo funcionando, significa que você moveu com sucesso seu WordPress para um novo domínio, mas o processo ainda não está completo. Ainda teremos que fazer redirecionamentos 301 e notificar os motores de busca para poder manter seu ranking de SEO e o tráfego.
A criação de um redirecionamento 301 permanente é muito importante tanto para o SEO como para a experiência do usuário. Esse redirecionamento permite enviar os usuários e os mecanismos de busca para seu novo site. Isto significa que se alguém acessar um post ou página antigos, serão automaticamente redirecionados para o seu novo site.
Para configurar um redirecionamento 301 permanente, você vai precisar editar o arquivo .htaccess do seu antigo site. Ele estará no diretório raiz, mesmo diretório de wp-includes e wp-admin. Você precisará baixar via FTP, editar e reenviá-lo. Ao editá-lo, cole o seguinte código:
#Options +FollowSymLinks RewriteEngine on RewriteRule ^(.*)$ http://www.novosite.COM/$1 [R=301,L]
Nota: Substitua “www.novosite.COM” pelo domínio do seu novo site no código acima.
Depois de ter feito estas mudanças, visite o site antigo. Você deverá ser automaticamente redirecionado para o novo site. Se isso não acontecer, significa que o redirecionamento não está configurado corretamente.
Acesse sua conta em Ferramentas do Google para Webmasters para configurar a mudança de endereço.
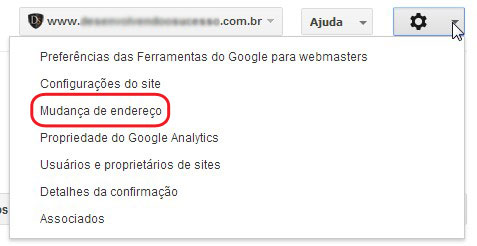
Basicamente, clique no seu site (antigo domínio) para acessar o painel com os dados. Na parte superior esquerda, clique no ícone de Configurações e em “Mudança de Endereço”. Isso permite que você notifique o Google sobre a transferência para um novo domínio. Você terá que verificar seu novo site, então faça isso.
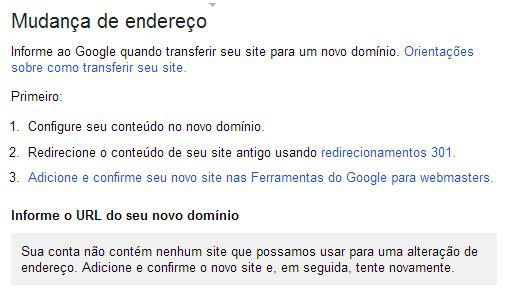
Vale lembrar que para que você possa realizar este procedimento terá que primeiramente adicionar e confirmar seu novo site nas Ferramentas do Google para Webmasters.
Antes de falar sobre o último passo, esperamos que este artigo ajude você a mover corretamente seu site WordPress para um novo domínio. Se você achar que as informações contidas aqui forem úteis para você, então deixe um comentário abaixo e não esqueça de compartilhar com seus amigos. E, vamos ao último passo da transferência de domínio.
Enquanto os redirecionamentos 301 ainda estão trabalhando, é sempre bom fazer um anúncio público sobre a mudança de endereço. Você pode fazer isso, basta escrever um um post no blog sobre seu novo site. Isso será útil por vários motivos. Seus usuários estarão mais propensos a lembrar o novo domínio, uma vez que leram isso. Segundo, você pode pedir que informem qualquer erro que observarem no novo site. Isso será muito útil, porque você não vai testar seu site em tantos navegadores e sistemas. Além disso, é sempre bom ter mais alguém observando seu site para você.
Se gostou deste guia ou quer compartilhar conosco sua experiência de Como Mover seu Blog WordPress para um novo domínio, caso já tenha feito isso, fique à vontade para deixar um comentário logo abaixo.
Clique aqui e, em seguida, clique em Permitir na caixa que aparecerá na parte superior da janela, próximo à barra de endereços.
Se você está aproveitando nosso conteúdo gratuito, vai adorar os benefícios exclusivos que oferecemos aos nossos assinantes! Ao se tornar um assinante do WP24Horas, você terá acesso a:
Não perca a oportunidade de maximizar seu potencial no WordPress. Clique no botão abaixo para se tornar um assinante e leve suas habilidades ao próximo nível!
Se você está aproveitando nosso conteúdo gratuito, vai adorar os benefícios exclusivos que oferecemos aos nossos assinantes!
Não perca a oportunidade de maximizar seu potencial no WordPress. Clique no botão abaixo para se tornar um assinante e leve suas habilidades ao próximo nível!