Você está Aqui: Home » Blog » WordPress Plugins » Mantenha o conteúdo do seu WordPress seguro com BackupBuddy

Independente se você é um blogueiro profissional ou se está blogando por puro prazer, se seu blog tiver problemas, você com toda certeza ficará triste. Todo aquele tempo gasto na criação de conteúdo, personalização do seu tema, seleção dos melhores plugins e tudo mais, teria ido para o lixo. Sempre falamos sobre a importância de você fazer backup do seu blog regularmente para não correr o risco de perder seu trabalho. Há sempre a possibilidade do pior acontecer, mesmo com a melhor hospedagem do mundo. O BackupBuddy existe para ajudar nisso.
Assim como você tem várias opções para fazer backup do seu computador, o mesmo vale para o seu Site WordPress. Você poderia simplesmente baixar por FTP todo o diretório do seu WordPress e de vez em quando fazer o backup do banco de dados manualmente. Talvez o maior problema seja o fato de sermos esquecidos e os imprevistos não esperam ninguém se preparar. Aqui entra o BackupBuddy. Um excelente plugin da iThemes que faz o backup de todo seu WordPress, plugins, temas e personalizações, conteúdo do banco de dados, imagens e muito mais. O BackupBuddy pode fazer tudo isso por um agendamento e salvar o arquivo no servidor (não recomendamos isso) por FTP ou mesmo na nuvem, no Dropbox, Amazon S3, etc. Vamos ver neste artigo como usar o BackupBuddy para manter seu Blog seguro.
Primeiramente, você vai precisar comprar o BackupBuddy. Você pode comprá-lo por $80 para até 2 sites pessoais, ou se preferir, comprar 10 licenças de negócio ou mesmo licenças ilimitadas no pacote desenvolvedor. Depois de comprar e baixar o BackupBuddy, acesse o painel do seu WordPress, instale-o e ative-o. (Leia o nosso Guia passo a passo para instalar um Plugin WordPress para Iniciantes).
Você precisará adicionar sua licença antes que possa obter atualizações automáticas, para isso, clique em Gerenciar Licenças “Manage Licenses” na página de plugins abaixo do BackupBuddy.
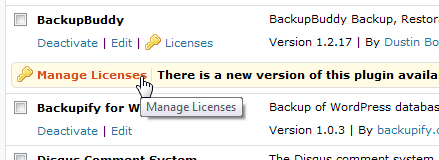
Digite os dados da sua conta do iThemes que você criou quando comprou o BackupBuddy e clique em avançar para continuar.
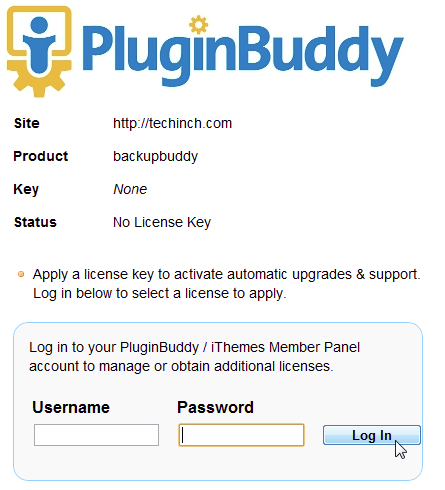
Feito isso, clique em Criar Chave “Create Key”, e seu plugin será totalmente ativado. Você receberá atualizações automáticas enquanto sua conta permanecer ativa.
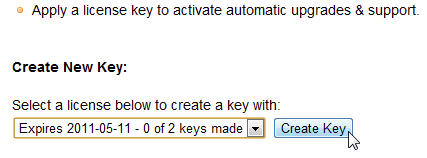
Agora que você tem o BackupBuddy instalado é hora de colocá-lo para trabalhar.
Clique em BackupBuddy na barra de ferramentas do painel do seu WordPress para começar.
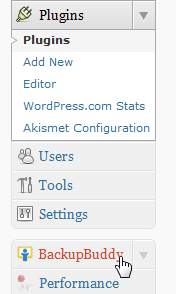
A primeira página vai lhe dar algumas informações sobre o BackupBuddy, com dicas e tutoriais sobre como configurá-lo. Você pode já fazer um backup do seu site clicando no link Backup neste página.
Como alternativa, clique na seta para baixo na lateral do BackupBuddy e clique em Backups.
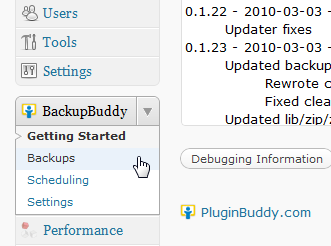
Agora vá em frente e cria seu primeiro Backup para que seu site esteja protegido o mais rápido possível. Clique no botão “Full Backup” para salvar todo o conteúdo do seu site WordPress. Enquanto você está nesta tela, faça o download do arquivo ImportBuddy.php e salve-o no seu computador, você poderá fazer isso para recriar seu site a partir do backup, se você precisar.
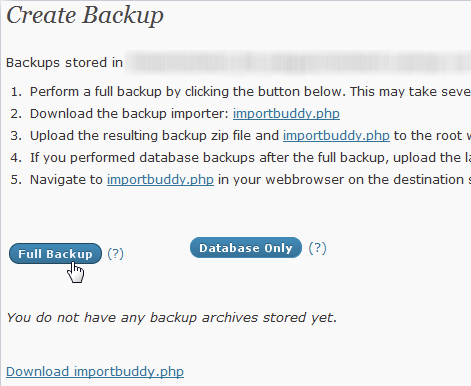 Você agora verá o progresso do backup listado na parte superior da página. Quando é feito o backup do seu site, você pode baixar um arquivo zip a partir da lista de backups na parte inferior da página. Note que um backup completo pode ser um pouco pesado, e portanto, demorar um pouco para processar e baixar, dependendo do tamanho do seu site e da velocidade do servidor da sua hospedagem.
Você agora verá o progresso do backup listado na parte superior da página. Quando é feito o backup do seu site, você pode baixar um arquivo zip a partir da lista de backups na parte inferior da página. Note que um backup completo pode ser um pouco pesado, e portanto, demorar um pouco para processar e baixar, dependendo do tamanho do seu site e da velocidade do servidor da sua hospedagem.
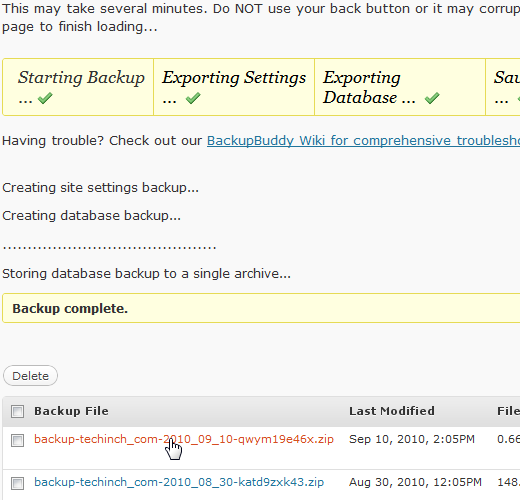
Uma das melhores características do BackupBuddy é que você pode armazenar seus backups num servidor por FTP ou para a Amazon S3, por exemplo. Para fazer isso, você vai precisar fazer algumas configurações no BackupBuddy. Clique em BackupBuddy > Configurações “Settings”.
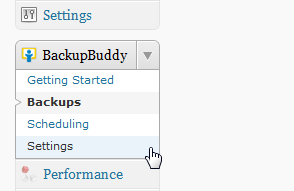
Para a maioria dos usuários, fazer backup para a Amazon S3 será um boa opção, por ser barato e poder escalar à medida que for necessário. Você não deverá ter grandes dificuldades para fazer estas configurações. Mas pode ver este tutorial sobre como configurar sua conta S3.
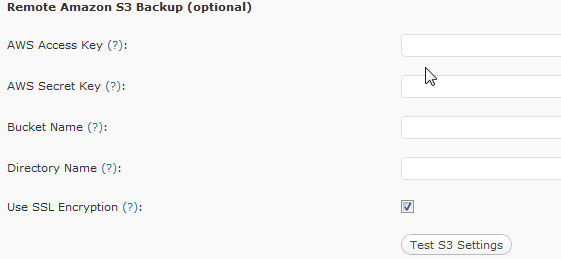
Assim que tiver as informações digitadas, clique no botão Testar “Test S3 Settings” para se certificar de que tudo está correto. Se o teste falhar, reverifique os dados.
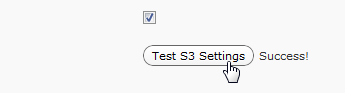
Na parte de baixo da página de configurações, você terá a opção de ativar ou desativar outras configurações do BackupBuddy se quiser. Pode optar por compressão zip nos seus backups, verificar a integridade do banco de dados, dados não-wordpress entre outras.
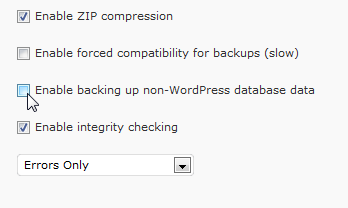
Se você gosta de economizar espaço de armazenamento ao fazer backups, pode optar por excluir algumas pastas do backup na parte inferior da página de configurações.
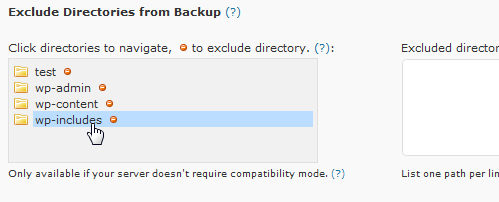
Depois de feitas as alterações nas configurações, basta Salvar.
Agora que você já sabe que é possível salvar seus backups off-site, vamos ver como fazer backups automaticamente. Clique em BackupBuddy > Scheduling.
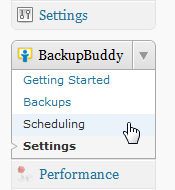
Agora escolha o tipo de backup e com que frequência você deseja executar os backups. Você pode optar entre fazer backup do site todo ou somente do banco de dados. Em seguida, selecione para onde deseja enviar seu arquivo de backup, se deseja ou não apagar o arquivo local após o backup (recomendamos que o faça) e depois clique no botão”Add Schedule” para Adicionar.
Depois de adicionar o seu backup, você vai vê-lo listado no topo da página. Você pode adicionar vários backups, se quiser, como um backup diário do banco de dados e um semanal de todo o site.
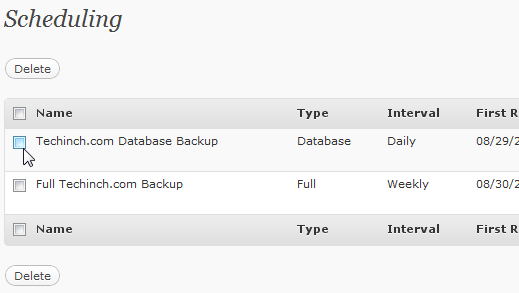
Isso é tudo! Agora, seu site terá backups automáticos e você não precisa mais se preocupar se vai perder o seu conteúdo.
Se algo der errado ou você simplesmente desejar mover seu site para um novo servidor, basta acessar seus backups e baixar a última versão. Se estiver fazendo backups diários, pode até restaurar uma versão antiga, caso tenha excluído acidentalmente algum conteúdo.
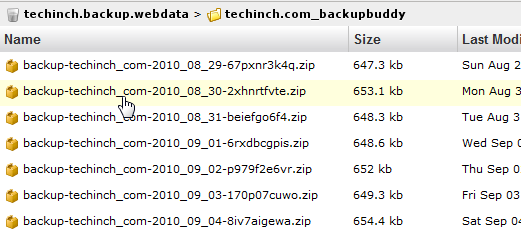
Para restaurar o seu site completamente, certifique-se de baixar um backup completo. Agora, acesse por FTP e envie o arquivo do backup e o arquivo RestoreBuddy.php que você baixou anteriormente. Se você ainda não tem, você pode extraí-lo do seu arquivo BackupBuddy (zip).
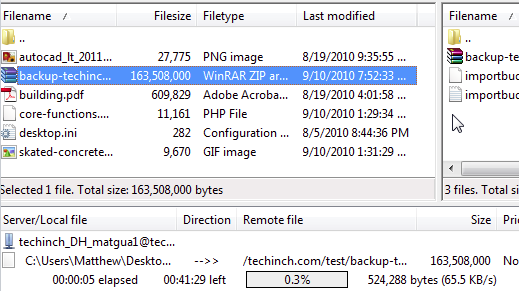 Uma vez feito isso, vá para https://seudominio.com.br/importbuddy.php. Basta seguir os passos para restaurar seu site e, em poucos minutos o seu site estará instalado e funcionando novamente, exatamente como era antes! Você não precisa reinstalar o WordPress, temas, plugins, ou qualquer outra coisa, será como se nada tivesse acontecido.
Uma vez feito isso, vá para https://seudominio.com.br/importbuddy.php. Basta seguir os passos para restaurar seu site e, em poucos minutos o seu site estará instalado e funcionando novamente, exatamente como era antes! Você não precisa reinstalar o WordPress, temas, plugins, ou qualquer outra coisa, será como se nada tivesse acontecido.
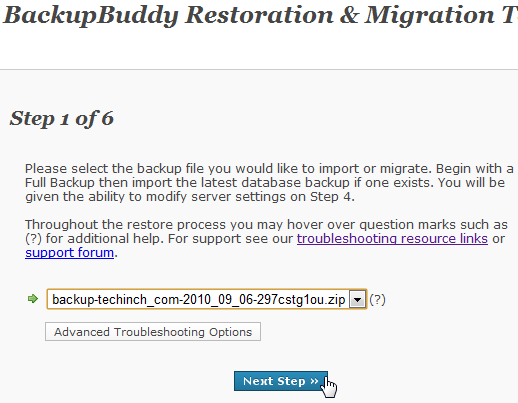
Percebemos que o BackupBuddy é um plugin muito útil e vale a pena comprá-lo. O suporte da iThemes é muito bom e se você tiver qualquer problema, não terá tanta dificuldade em resolvê-lo. É uma ótima alternativa para usuários que não querem pagar mensalmente para os serviços de Backup, como o VaultPress.
Queremos saber se você usa ou já usou o BackupBuddy e o que acha sobre ele! Deixe um comentário abaixo.
Compre este plugin agora mesmo, tenha tranquilidade com um plugin completo de backup automatizado.
Clique aqui e, em seguida, clique em Permitir na caixa que aparecerá na parte superior da janela, próximo à barra de endereços.
Se você está aproveitando nosso conteúdo gratuito, vai adorar os benefícios exclusivos que oferecemos aos nossos assinantes! Ao se tornar um assinante do WP24Horas, você terá acesso a:
Não perca a oportunidade de maximizar seu potencial no WordPress. Clique no botão abaixo para se tornar um assinante e leve suas habilidades ao próximo nível!
Se você está aproveitando nosso conteúdo gratuito, vai adorar os benefícios exclusivos que oferecemos aos nossos assinantes!
Não perca a oportunidade de maximizar seu potencial no WordPress. Clique no botão abaixo para se tornar um assinante e leve suas habilidades ao próximo nível!