Você está Aqui: Home » Blog » Tutoriais Avançados » Como migrar o WordPress do Localhost para Hospedagem

Desenvolver um site WordPress localmente (Localhost) pode ajudar a acelerar o processo de desenvolvimento. Já falamos sobre Como instalar o WordPress no seu computador Windows usando o WAMP e Como instalar o WordPress localmente no Mac usando o MAMP. Depois de ter terminado o desenvolvimento em Localhost, o próximo passo é mover para a hospedagem. Neste artigo, vamos mostrar-lhe como migrar o WordPress do Localhost para Hospedagem. Ao utilizar este processo, você seria capaz de mover todo o seu conteúdo (posts, páginas, imagens, etc), temas, bem como os plugins, do servidor local para um servidor de hospedagem.
Antes de começar, é preciso que você saiba que você pode fazer essa migração do localhost para a hospedagem facilmente, usando um dos dois plugins: BackupBuddy ou Duplicator . Neste artigo, vamos mostrar como migrar o WordPress do Localhost para Hospedagem manualmente, para que você possa aprender o processo. No entanto, para facilitar no nosso dia-a-dia, contamos com o BackupBuddy, para realizar este procedimento.
Para que você possa migrar o WordPress do Localhost para Hospedagem, você precisa ter duas coisas. A primeiro é o servidor local (localhost). Estamos contando que você tenha um site WordPress em execução no servidor local e tenha acesso total a ele. Em seguida, você precisa ter um servidor de hospedagem, que suporte WordPress, então você poderá finalmente mover seu conteúdo.
Você precisa ter um programa de FTP e saber como usar FTP, assim, você poderá enviar seu conteúdo para o servidor da hospedagem.
Nota: As imagens usadas neste artigo são de um provedor de hospedagem WordPress que têm cPanel.
A primeira coisa que você precisa fazer é exportar o seu banco de dados local do WordPress. Nós estaremos usando o phpMyAdmin para fazer isso. Se você não estiver familiarizado com ele, então você pode dar uma olhada no nosso guia para gerenciamento de banco de dados WordPress usando o phpMyAdmin . Basta ir ao http://localhost/phpmyadmin/ e clicar em seu banco de dados WordPress. Em seguida, clique sobre o botão Exportar na barra de menu superior.
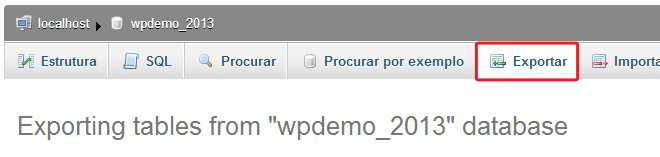
No Método de Exportação “Export Method” escolha a opção personalizada “Custom”, que irá fornecer-lhe mais opções para exportar o seu banco de dados. Selecione todas as tabelas para exportação e selecione um tipo de compressão para compactar o arquivo. Desça até a parte inferior da página e pressione o botão Executar para fazer o download do banco de dados.
Agora, abra um cliente de FTP e conecte-se ao seu servidor de hospedagem. Uma vez que você esteja conectado ao servidor de hospedagem, certifique-se de fazer o upload dos arquivos no diretório certo. Por exemplo, se você deseja que o site seja hospedado em seusite.com, então você deve fazer upload de todos os arquivos em seu diretório public_html.
Agora selecione os arquivos locais do WordPress e envie-os para o seu servidor de hospedagem.
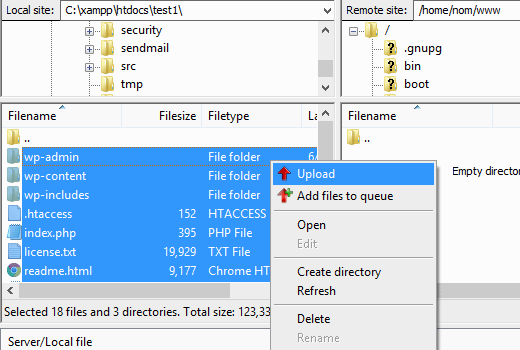
Enquanto o seu cliente de FTP está fazendo o upload de seus arquivos do WordPress, você pode aproveitar esse tempo para importar o seu banco de dados para o servidor de hospedagem. A maioria dos provedores de hospedagem WordPress oferece o cPanel para gerenciar sua conta de hospedagem, por isso vamos mostrar-lhe como criar um banco de dados usando o cPanel. Faça login para o seu cPanel e clique no ícone Bancos de Dados MySQL, que pode ser encontrado na seção de bancos de dados.
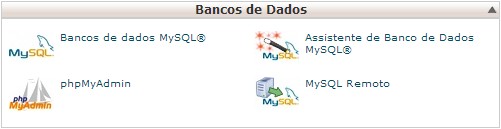
Na próxima tela, crie um banco de dados digitando um nome para o seu banco de dados.

Depois de criar um banco de dados, role até a seção usuários MySQL e crie ou adicione um usuário existente para o banco de dados. Depois de adicionar o usuário, o cPanel irá levá-lo a uma página para definir os privilégios do MySQL para o usuário. Simplesmente conceda todos os privilégios para o usuário.

O próximo passo no processo é para importar o banco de dados do WordPress. Vá para o seu cPanel, até a seção de bancos de dados e clique em phpMyAdmin. Isto irá levá-lo para o phpMyAdmin. Clique no banco de dados que você criou anteriormente. O phpMyAdmin vai mostrar o seu novo banco de dados, sem tabelas ainda. Clique na guia Importar no menu superior. Na página de importação, clique em “Escolher Arquivo” e selecione o arquivo de banco de dados compactado que você salvou na #PASSO1. Por fim, pressione o botão Executar na parte inferior da página. o phpMyadmin irá importar seu banco de dados WordPress.
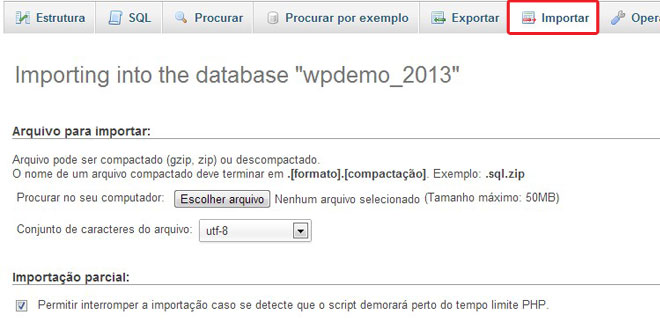
Agora você precisa alterar a URL do site, assim você pode configurar o seu site WordPress ao vivo. Em seu phpMyAdmin, veja a tabela wp_options em seu banco de dados que acabamos de importar no #PASSO4. Se você mudou de prefixo do banco de dados , então em vez de wp_options pode ser {prefixo}_options.
Clique no botão Procurar ao lado wp_options ou o link que você vê na barra lateral para abrir a página com uma lista de campos na tabela do wp_options. Veja a imagem abaixo:
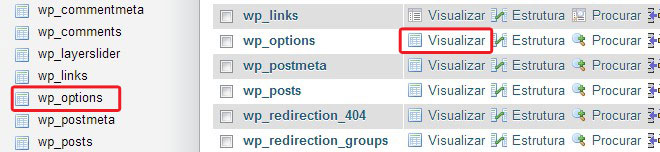
No campo options_name , você precisa ver o registro siteurl . Clique no ícone Editar, que pode ser encontrado na extremidade esquerda, no início da linha.

Quando você clica no campo de edição, uma janela de campo de edição irá aparecer. Na caixa de entrada para option_value, você vai ver a URL do seu local de instalação, provavelmente, algo como: http://localhost/test. Insira com cuidado a nova URL do site neste campo, por exemplo: https://www.wordpress24horas.com.br. Salve a edição que fez.
Em seguida, você precisa replicar este passo para o options_name: home. A página de wp_options pode ser longa e dificultar à encontrar a home. Geralmente está na segunda página, que você pode navegar, clicando nas setas de paginação no phpMyAdmin.
Atualize a URL da home para o mesmo que o seu siteurl .
Agora que já importou o banco de dados e todo o seu conteúdo deve ser enviado, é hora de configurar o WordPress. Neste momento, o site deve estar mostrando um Erro ao Estabelecer uma Conexão com o Banco de Dados. Para corrigir isso, Conecte-se ao seu site usando um cliente de FTP e edite o arquivo wp-config.php. Forneça o nome do banco de dados, usuário e senha que você criou anteriormente no #PASSO3. Salve o arquivo wp-config.php e envie-o de volta para o servidor. Visite o seu site que já deverá estar online.
Entre no seu painel de administração do WordPress, e vá para Configurações > Geral. Clique em Salvar opções. Isso irá garantir que a URL do site está corrigida.
Então vá para Configurações > Links Permanentes e clique em Salvar para garantir que todos os links dos posts estejam funcionando bem.
Sempre que você estiver movendo um site WordPress de um domínio para outro, ou do localhost para a hospedagem, você provavelmente, terá links quebrados e problemas de imagens faltando. Você pode usar uma consulta SQL ou usar o plugin Velvet Blues para WordPress.
Para aqueles que querem fazê-lo via SQL, aqui está uma consulta SQL simples que deve resolver este problema:
UPDATE wp_posts SET post_content = REPLACE(post_content, 'localhost/test/', 'www.yourlivesite.com');
Basta ir ao phpMyAdmin, clique no seu banco de dados e, em seguida, clique em SQL no menu superior. Escreva esta consulta, mas não se esqueça de mudá-la com o suas próprias URLs do Localhost e da Hospedagem.
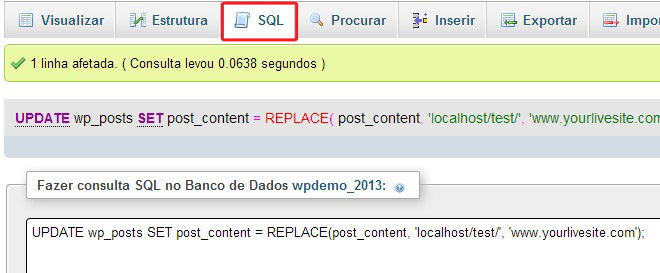
Nota: Se você está fazendo isso regularmente, é altamente recomendável que você comece a usar o BackupBuddy, porque ele vai tornar a sua vida mais fácil. Você vai nos agradecer por esta dica mais tarde.
Isso é tudo, espero que o seu site tenha sido instalado no servidor de hospedagem e esteja funcionando até agora. Verifique seu site para certificar-se de que tudo está funcionando como o esperado. Para solução de problemas e dúvidas, não hesite em deixar-nos um comentário abaixo e vamos tentar ajudar o máximo que pudermos. Se gostou deste artigo, compartilhe-o com seus amigos.
Clique aqui e, em seguida, clique em Permitir na caixa que aparecerá na parte superior da janela, próximo à barra de endereços.
Se você está aproveitando nosso conteúdo gratuito, vai adorar os benefícios exclusivos que oferecemos aos nossos assinantes! Ao se tornar um assinante do WP24Horas, você terá acesso a:
Não perca a oportunidade de maximizar seu potencial no WordPress. Clique no botão abaixo para se tornar um assinante e leve suas habilidades ao próximo nível!
Se você está aproveitando nosso conteúdo gratuito, vai adorar os benefícios exclusivos que oferecemos aos nossos assinantes!
Não perca a oportunidade de maximizar seu potencial no WordPress. Clique no botão abaixo para se tornar um assinante e leve suas habilidades ao próximo nível!