Você está Aqui: Home » Blog » Tutoriais Avançados » Como instalar o WordPress no Mac localmente usando MAMP
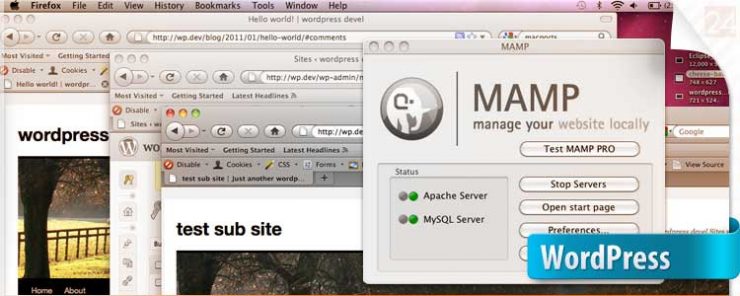
Recentemente publicamos um artigo sobre como instalar o WordPress no seu computador Windows usando o WAMP. Então, para ninguém ficar de fora, neste artigo, vamos mostrar a você Como instalar o WordPress localmente no Mac usando MAMP.
O MAMP é uma compilação fácil de instalar do Apache, MySQL e PHP, agrupados para Mac. Usando o MAMP você pode instalar o WordPress no seu Mac e fazer um test-drive. A maioria dos desenvolvedores e designers do WordPress usam o MAMP em seus Macs para fins de desenvolvimento. No entanto, o seu site no MAMP é apenas visível para você. Caso você queira disponibilizá-lo ao público, você vai inicialmente precisar de uma Hospedagem WordPress.
Vá para o site do MAMP e faça o download. Quando o download terminar, abra o arquivo baixado. Arraste e solte o arquivo de imagem dentro dele para sua pasta Applications. Siga as instruções na tela. Agora você pode rodar o MAMP a partir de Applications » MAMP.
Nota: O MAMP também instala o MAMP Pro, então lembre-se de clicar no correto.
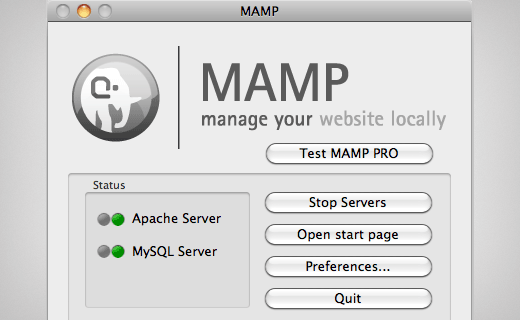
Antes de começar, recomendamos que você configure-o ao seu gosto. Clique no botão “Preferences” para alterar as opções. Você verá uma nova caixa de diálogo. Vamos começar com a guia Ports. Você precisa inserir as portas que serão usados pelo Apache e o MySQL. Digite a porta 80 para o Apache, e 3306 para MySQL. Configurando o Apache para usar a porta 80 irá permitir que você acesse seus sites locais em http://localhost em vez de http://localhost:8888. No entanto, usar a porta 80 também significa que cada vez que você iniciar os servidores você terá que fornecer a senha do administrador do computador.
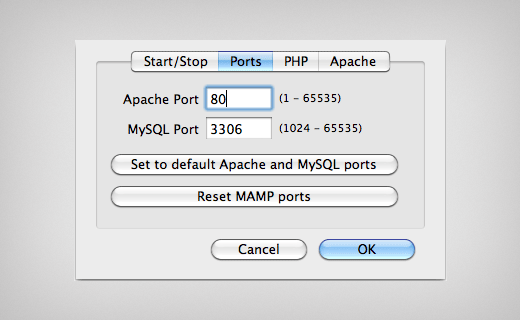
O próximo passo é definir “Document Root“. Document Root é a pasta onde você irá criar e armazenar seus sites. Na caixa de diálogo de preferências, clique em Apache e selecione a pasta onde você deseja armazenar seus sites. Recomendamos que você armazene os seus sites em uma nova pasta dentro da sua pasta de documentos. Você pode nomear esta pasta como quiser (htdocs, mysites, wpdev, etc).
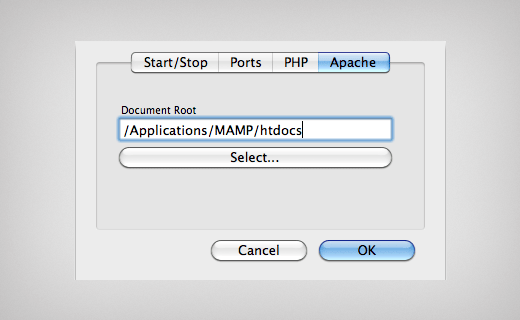
Clique em OK para salvar suas alterações. Na tela do aplicativo MAMP certifique-se de que ambos os servidores, Apache e MySQL, estão em execução.
Baixe uma cópia do WordPress de WordPress.org. Extraia o arquivo zip, copie a pasta wordpress dentro dele e cole-a na sua pasta raiz (document root) do MAMP. Renomeie esta pasta para qualquer nome, por exemplo “meuwp”.
Clique no botão Open Start Page na janela do aplicativo MAMP. Uma nova janela do navegador será aberta. Clique no phpMyAdmin na barra de menu superior.
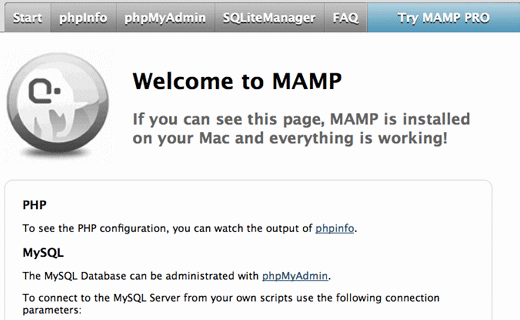
O phpMyAdmin é uma aplicação baseada na web usada para gerenciar bancos de dados MySQL. No phpMyAdmin, clique em bancos de dados e, em seguida, crie um novo banco de dados. Você pode nomear este banco de dados do que quiser. Vamos usar este nome de banco de dados na próxima etapa.
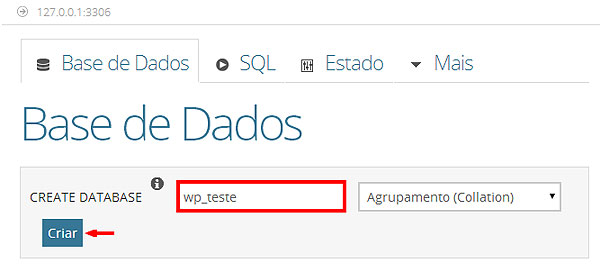
Abra uma nova janela do navegador e digite http://localhost/meuwp. Se você renomeou a pasta wordpress para outra coisa, então, use o mesmo nome aqui. O WordPress irá notificá-lo de que não conseguiu encontrar o arquivo wp-config.php. Clique no botão Criar um Arquivo de Configuração.

Na próxima tela, forneça suas informações de banco de dados. No campo Nome do banco de dados, digite o nome do banco de dados que você criou anteriormente. Para os campos Nome d o Usuário e Senha utilize “root“. Use localhost como servidor de banco de dados.
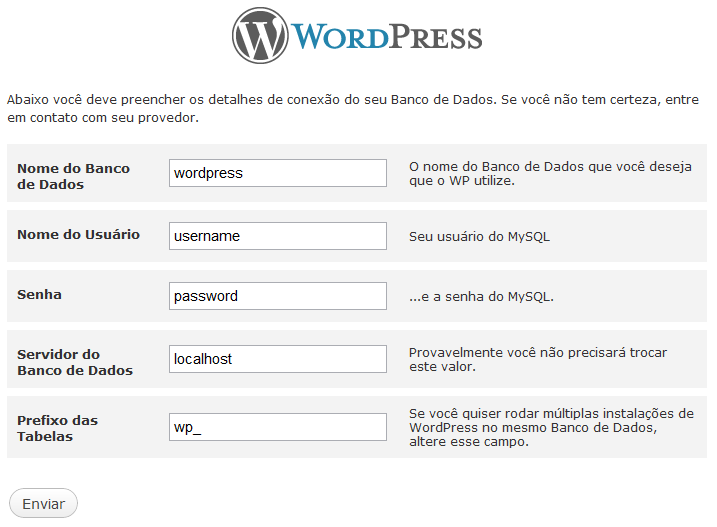
WordPress agora vai se conectar ao seu banco de dados e criar um arquivo de configuração para você. Após isso, ele vai mostrar uma mensagem de sucesso. Clique no botão Começar a Instalação para prosseguir.

Na próxima tela, o WordPress irá solicitar informações do seu site, escolha um nome de usuário, senha e digite um endereço de e-mail. Preencha o formulário e clique no botão Instalar WordPress.
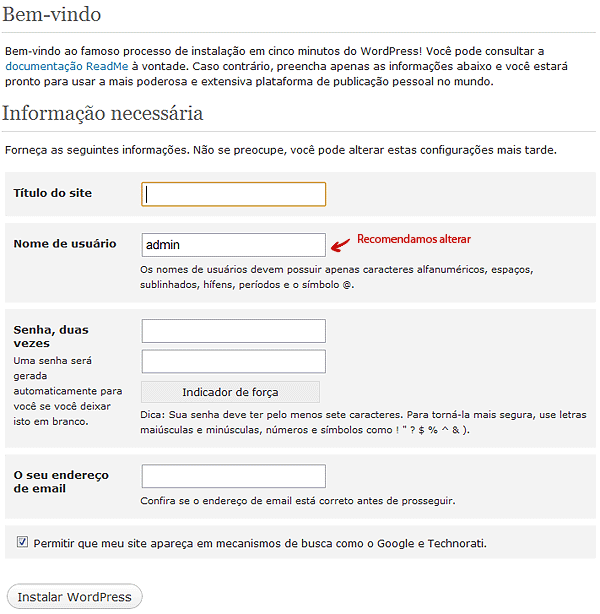
O WordPress agora irá executar o script de instalação, criar tabelas dentro do banco de dados e configurar o seu site. Você verá uma mensagem de sucesso quando a instalação estiver completa.
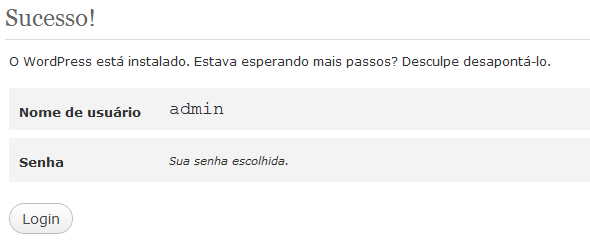
Isso é tudo. Agora você pode executar o WordPress em seu Mac usando o MAMP, assim como você executaria o WordPress em um servidor web. Basta iniciar o aplicativo MAMP para iniciar o seu servidor local e usar o WordPress. Depois de ter brincado bastante com o seu WordPress em localhost, você pode instalar o WordPress online.
Temos um guia sobre como mover o WordPress do servidor local MAMP para um servidor web. Acreditamos que este tutorial será muito útil para quando estiverem prontos para implantar seu site online.
Esperamos que este artigo ajude você a instalar o WordPress no Mac usando MAMP. Para perguntas e comentários, por favor, deixe seus comentários abaixo.
Clique aqui e, em seguida, clique em Permitir na caixa que aparecerá na parte superior da janela, próximo à barra de endereços.
Se você está aproveitando nosso conteúdo gratuito, vai adorar os benefícios exclusivos que oferecemos aos nossos assinantes! Ao se tornar um assinante do WP24Horas, você terá acesso a:
Não perca a oportunidade de maximizar seu potencial no WordPress. Clique no botão abaixo para se tornar um assinante e leve suas habilidades ao próximo nível!
Se você está aproveitando nosso conteúdo gratuito, vai adorar os benefícios exclusivos que oferecemos aos nossos assinantes!
Não perca a oportunidade de maximizar seu potencial no WordPress. Clique no botão abaixo para se tornar um assinante e leve suas habilidades ao próximo nível!