Você está Aqui: Home » Blog » Tutoriais Avançados » Como instalar o WordPress no seu computador Windows usando o WAMP
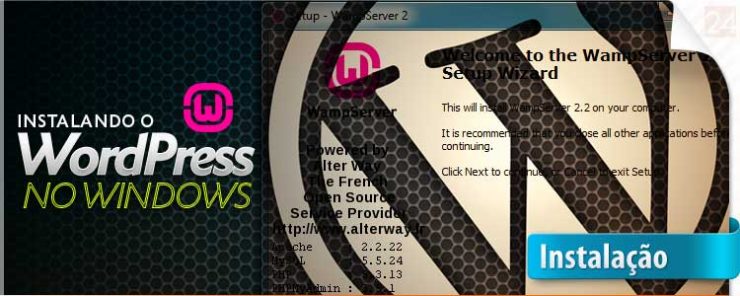
Você sabia que pode instalar o WordPress no seu computador para fins de aprendizagem e de teste. O processo de instalação do WordPress em seu computador pessoal também é conhecido como a criação de um ambiente de servidor local ou localhost. Muitas vezes, os designers de temas e desenvolvedores de plugins instalam o WordPress em um ambiente de servidor local para acelerar o seu processo de desenvolvimento. Um usuário comum pode usar o ambiente do servidor local para testar plugins e/ou fazer alterações no site antes de colocá-lo online para seu público. Neste artigo, vamos mostrara você como instalar o WordPress no seu computador Windows usando o WAMP.
Nota: Se você instalar o WordPress localmente no seu computador, então a única pessoa que poderá ver seu site é você. Se você quer ter um site WordPress online, disponível para o público, então você precisa ter um domínio e hospedagem Web para WordPress. Recomendamos que você siga este guia sobre como instalar o WordPress .
WAMP ou WampServer é uma compilação do servidor web Apache, PHP e MySQL, para computadores Windows. Basicamente, você precisa do WAMP configurar seu próprio ambiente de servidor local e instalar o WordPress no Windows. Existem outros clientes para Windows, como o XAMPP, mas uso e recomendo WAMP. Ele é gratuito e fácil de usar.
A primeira coisa que você precisa fazer é ir ao site do WampServer e baixar a última versão do WampServer. Você verá várias opções para baixar na página de download. Basta escolher a que se aplica ao seu Windows (64-bit ou 32-bit). Quando estiver em dúvida, selecione a versão de 32 bits, porque ela vai trabalhar também nas versões de 64 bits do Windows.
Depois de ter baixado o WampServer, execute a instalação do programa seguindo as instruções na tela. Em um ponto durante a instalação, o WampServer vai pedir a localização (onde está instalado) do navegador padrão. Por padrão, ele irá usar o Internet Explorer, mas você pode mudar isso para o Google Chrome ou Firefox, localizando o navegador em “Arquivos de Programas“.
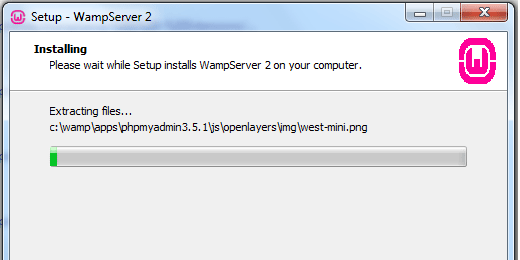
Uma vez que você tenha concluído a instalação, inicie o WampServer.
O WampServer já vem com o phpMyAdmin, um aplicativo baseado na web para gerenciar bancos de dados MySQL. Clique no ícone do Wampserver na barra de tarefas do Windows e, em seguida, clique no phpMyAdmin. Veja na imagem abaixo:
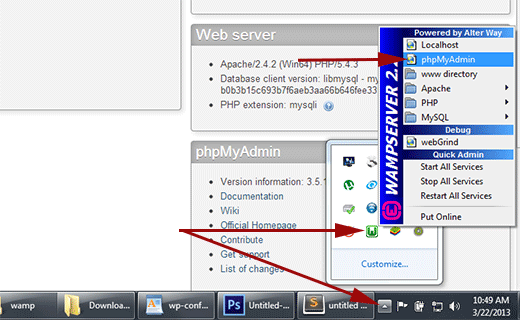
O phpMyAdmin irá abrir em uma nova janela do seu navegador. Clique em bancos de dados no phpMyAdmin para criar um novo banco de dados para WordPress. Escolha um nome para seu banco de dados e clique no botão “Criar”.
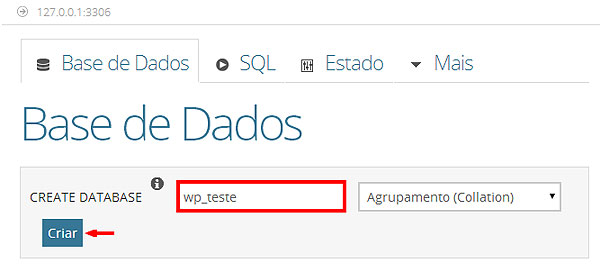
Baixe uma cópia do WordPress de WordPress.org. Extraia o arquivo zip e copie a pasta “wordpress“. Vá para “C:\wamp\www\” e cole pasta “wordpress” lá. Você pode renomear a pasta wordpress para o que quiser, por exemplo: meusite, wpteste, etc. Por causa deste tutorial, nós renomeamos nosso diretório wordpress para “meusite“. Agora, abra um navegador e vá para:
http://localhost/meusite/
O WordPress irá informá-lo de que ele não pôde encontrar um arquivo wp-config.php. Clique no botão “Criar um Arquivo de Configuração” para criá-lo.

Depois de clicar no botão e avançar na próxima tela, você precisará fornecer suas informações de banco de dados. O nome do banco de dados será aquele que você criou. No nosso caso, nós o chamamos de “wp_teste“. Por padrão, o nome de usuário do banco de dados será “root“, e não haverá senha, basta deixar este campo em branco. Clique no botão “Enviar” e o WordPress irá criar um arquivo de configuração automaticamente para você.
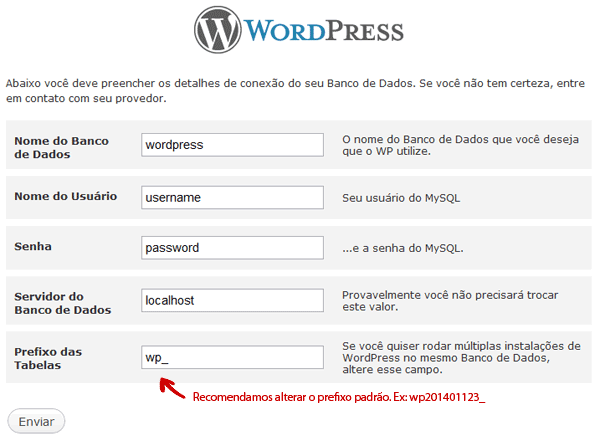
[alert alert_type=”info” ]Nota: Não esqueça de substituir os dados do banco de dados por seus dados reais. Vale lembrar que por padrão o WAMP cria o usuário “root” SEM senha (deixe este campo em branco). Recomendamos que nesta tela, você altere o prefixo do banco de dados para aumentar a segurança do seu WordPress.[/alert]
Após isso, você verá uma tela informando que o WordPress conseguiu criar o arquivo de configuração, ou seja, terminar esta parte da instalação e você pode continuar com a instalação. Clique em no botão “Começar a Instalação“.

Na próxima tela, preencha o formulário de instalação. Você precisa fornecer um Título para o seu site, escolher um nome de usuário (sugerimos que não utilize “admin“), uma senha e fornecer o endereço de e-mail para o administrador. Finalmente clique no botão “Instalar WordPress“.
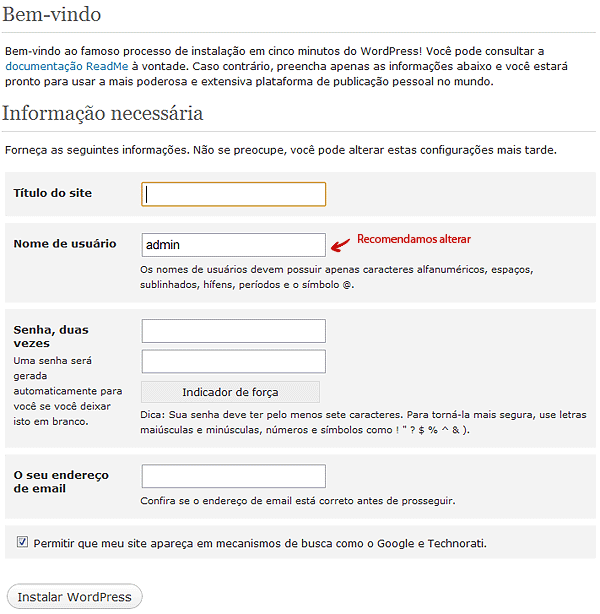
O WordPress irá executar rapidamente a instalação e criar tabelas de banco de dados. Uma vez feito isso, você verá uma mensagem de sucesso após a instalação. Você pode então proceder ao seu WordPress clicando no botão “Login“.
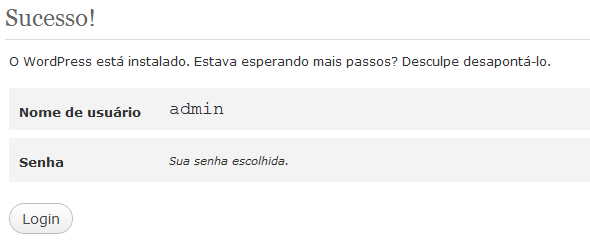
Se você tiver o Skype instalado e em execução, o WampServer pode não funcionar corretamente devido a um conflito de porta. O conflito é causado por ambos, Apache e Skype, usando a mesma porta 80. Há uma solução simples para este problema. Abra o Skype e vá para Ferramentas > Opções > Avançado > Conexão. DESMARQUE a caixa que diz “Usar portas 80 e 443 como alternativa para conexões de entrada“. Salve as opções e reinicie o Skype.
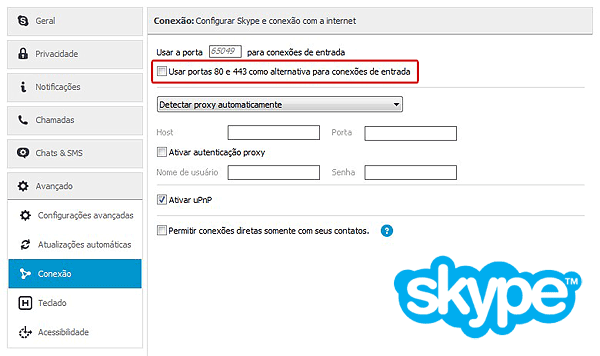
Por padrão, os Links Permanentes não funcionam no seu ambiente de servidor local. Então, todas as suas URLs serão parecidas com “localhost/meusite/?p=18“. Se você for em “Configurações > Links Permanentes” e utilizar um das outras opções, o WordPress irá mostrar o Erro 404 “Página não Encontrada”. Nós já falamos sobre uma solução que mostra como ativar links permanentes personalizados no WAMP.
Escrevemos também um guia sobre como mover o WordPress do servidor local WAMP para uma hospedagem. Acreditamos que este tutorial será útil quando você estiver pronto para colocar seu site online.
Esperamos que este artigo ajude você a instalar o WordPress no seu computador Windows usando o WAMP. Ter um ambiente de servidor local (Localhost) é ótimo para fins de aprendizagem e testes. Lembre-se, se você deseja rodar um blog para que outras pessoas vejam, então, não precisa instalar o WordPress no seu computador. Você precisa instalar o WordPress em um provedor de hospedagem. Se você tiver alguma dúvida, sinta-se livre para perguntar nos comentários abaixo.
Clique aqui e, em seguida, clique em Permitir na caixa que aparecerá na parte superior da janela, próximo à barra de endereços.
Se você está aproveitando nosso conteúdo gratuito, vai adorar os benefícios exclusivos que oferecemos aos nossos assinantes! Ao se tornar um assinante do WP24Horas, você terá acesso a:
Não perca a oportunidade de maximizar seu potencial no WordPress. Clique no botão abaixo para se tornar um assinante e leve suas habilidades ao próximo nível!
Se você está aproveitando nosso conteúdo gratuito, vai adorar os benefícios exclusivos que oferecemos aos nossos assinantes!
Não perca a oportunidade de maximizar seu potencial no WordPress. Clique no botão abaixo para se tornar um assinante e leve suas habilidades ao próximo nível!