Você está Aqui: Home » Blog » Tutoriais Avançados » Como mover seu site WordPress para um novo servidor sem downtime

Você está frustrado com o seu provedor de hospedagem atual? Seu site #WordPress tem crescido o suficiente para que você precise mudar de hospedagem ou mudar para um servidor diferente? O risco do tempo de inatividade (downtime) e perda de dados preocupa a maioria dos usuários. Então neste artigo, vou mostrar a você Como mover seu site WordPress para um novo servidor sem downtime. Meu objetivo é ensinar a você o processo de migração e torná-lo indolor e rápido.
Importante: Antes de começar, quero lembrá-lo que a maioria das empresas de hospedagem WordPress oferecem serviços de migração gratuita. Se isso não estiver explicito no site da empresa, então tudo que você tem a fazer é pedir. Geralmente é gratuito, mas alguns podem cobrar um custo muito baixo. É baixo o suficiente para a maioria das pessoas poderem pagar.
Dito isso, nada melhor do que um guia passo-a-passo, um roteiro para você seguir, então, aqui está:
Mover o seu site para um novo host, geralmente, é um processo demorado. É importante que você escolha o seu provedor de hospedagem WordPress com muito cuidado.
Se você estiver procurando por um provedor de hospedagem compartilhada, então nós recomendo que você analise a Bluehost. Eles são um dos fornecedores oficiais de hospedagem para WordPress.
Se você está procurando hospedagem na nuvem (Cloud Hosting) ou provedores específicos de um local, então nós recomendo que você analise a SiteGround. Eles têm centros de dados em três continentes diferentes.
Se você está à procura de servidores dedicados, então eu recomendo que você analise a InMotion Hosting. Seus servidores de classe comercial e suporte são incríveis.
Se você quer uma hospedagem no Brasil, pode começar analisando a HostGator.
Vale dizer, que cada projeto tem necessidades específicas, mas os servidores que citei acima são os melhores e mais recomendados para sites WordPress. Você pode ver outros em nossa página sobre Hospedagem para WordPress. Ou pode fazer uma pesquisa rápida no Google também. Sinta-se livre!
A primeira coisa que você precisa fazer é instalar e ativar o plugin BackupBuddy no site que você deseja mover. BackupBuddy é um plugin premium (pago), mas que é altamente recomendável. Ele oferece uma solução completa de backup automatizado para sites WordPress, e eu já falei sobre como usar BackupBuddy anteriormente aqui no #WP24H. No entanto, neste artigo, vou mostrar a você como usá-lo como uma ferramenta de migração site, para seus sites WordPress.
Depois de ter instalado e ativado o BackupBuddy, acesse BackupBuddy » Backup. Se você acabou de instalar o plugin, então você verá um assistente de configuração rápida.
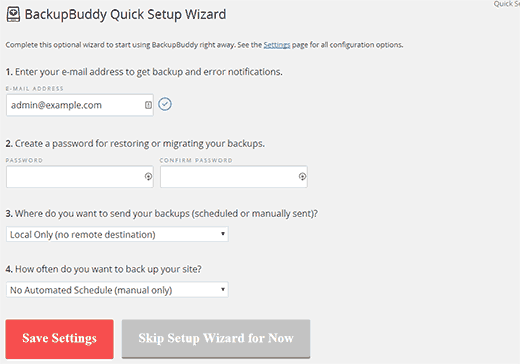
No assistente de configuração rápida, forneça seu endereço de e-mail. Em seguida, você precisará digitar uma senha que será usada quando você for migrar seu site. A próxima opção é escolher um local para armazenar o seu backup. O BackupBuddy suporta backups locais (armazenados no seu servidor web), BackupBuddy Stash, FTP, Amazon S3, Rackspace, Dropbox, ou E-mail.
A última opção do assistente é quantas vezes você deseja fazer backup de seu site. Escolha uma opção que se adapte às suas necessidades e salve as configurações.
Agora, o BackupBuddy vai começar a criar o seu primeiro backup. Uma vez que é feito, você pode clicar no botão “Download” para baixar o backup ou clicar no botão “Send” para enviar o Backup para o local que você escolheu no assistente de configuração.
Para os usuários que já têm o BackupBuddy pré-instalado, você só precisa criar um backup completo do seu site.
Para migrar o seu site, você precisa de uma cópia do “importbuddy.php” e o último backup completo do seu site em um arquivo .zip. Para baixar os dois arquivos, você precisa ir até “BackupBuddy » Restore/Migrate“. Em seguida, clique no botão “Download importbuddy.php” para baixar o arquivo “importbuddy.php“.
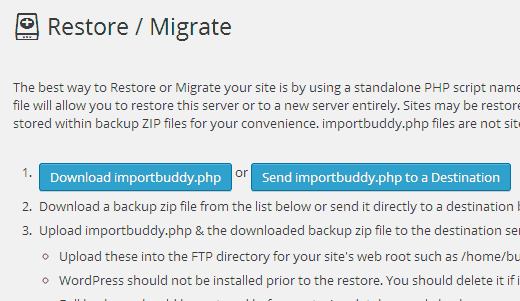
Se você ainda não tiver baixado o backup de banco de dados, então, role para baixo na página de migração e você vai ver o seu banco de dados mais recente. Passe o mouse sobre o banco de dados e, em seguida, clique no link “Download“.
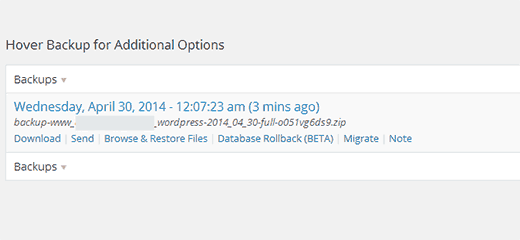
Depois de ter baixado os dois arquivos, o próximo passo é enviá-los para seu novo host. Conecte-se ao seu novo host usando o FTP .
[nota]Na sua URL no FTP, você precisa colocar o endereço IP do seu novo servidor, em vez de seu domínio – Porque você ainda não migrou seu site. Isso garante que esses arquivos irão para o novo host em vez do antigo host.[/nota]
Você precisa fazer o upload do arquivo importbuddy.php, assim como do seu arquivo .zip de backup, para o diretório raiz do seu site. Isso geralmente fica em “/username/public_html/” ou “/username/public_html/dominio.com“, onde “dominio.com” é o seu nome de domínio real.
Certifique-se de que o diretório raiz esteja vazio. Se você já tem o WordPress instalado em seu diretório raiz, então você precisará excluí-lo antes.
Depois de ter carregado os arquivos para o novo host, você precisa acessar o arquivo importbuddy.php em um navegador. O arquivo importbuddy pode ser acessado usando uma URL como esta:
http://www.dominio.com/importbuddy.php
No entanto, agora, esta URL iria levá-lo para o seu host antigo, e você iria ver um erro 404. Isto porque o seu nome de domínio ainda está apontando para o seu antigo servidor.
Normalmente, as pessoas vão falam para você mudar seu DNS e partir para o seu novo host. No entanto, isso resultaria em seus usuários vendo um site quebrado, já que você ainda está fazendo sua migração.
Vou mostrar-lhe como você pode acessar seu novo site, temporariamente em seu computador, sem afetar seu site antigo.
O arquivo “hosts” informa ao computador para mapear nomes de domínio para endereços IP específicos. Nesta etapa, vou mostrar a você como adicionar uma entrada para o seu nome de domínio no arquivo de hosts, para que aponte para o seu novo servidor de hospedagem.
Fazer essas mudanças vai permitir que você acesse os arquivos em seu novo host usando seu próprio nome de domínio enquanto o resto do mundo ainda estará acessando o seu site a partir do antigo host. Isso garante 100% de uptime.
A primeira coisa que você precisa encontrar é o endereço IP do servidor do seu novo hospedeiro. Para descobrir isso, você precisa entrar no seu painel de controle cPanel (utilizado pela maioria dos hosts) e clicar na setinha para baixo no box estatísticas, na barra lateral à esquerda. Isso vai expandir a barra lateral mostrando-lhe informações sobre o status do seu servidor. A informação que você precisa copiar é o Endereço IP.
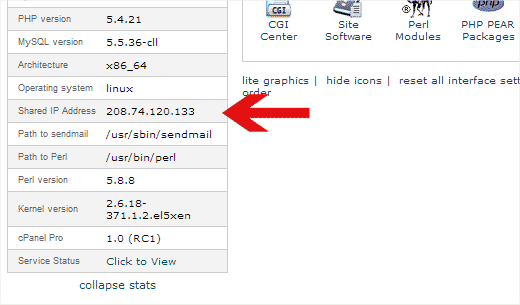
Na etapa seguinte, os usuários do Windows precisam ir para “Iniciar > Todos os Programas > Acessórios“, e depois clicar com o botão direito sobre o Bloco de Notas, e selecionar “Executar como Administrador“. O Prompt do Windows UAC deve aparecer, e você precisa clicar em “Sim/Permitir” para rodar o bloco de notas com privilégios de administrador – Se você tiver uma conta de administrador deve ir direto para o Bloco de Notas.
Na tela do Bloco de Notas, vá em “Arquivo > Abrir” e, então, vá para “C:\Windows\System32\drivers\etc“. Selecione o arquivo “hosts” e abra-o.
Usuários de Mac precisam abrir o aplicativo Terminal e digitar este comando para editar o arquivo “hosts“:
sudo nano /private/etc/hosts
Na parte inferior do arquivo “hosts“, você precisa deve digitar o endereço ip que você copiou e, em seguida, digitar seu nome de domínio, da seguinte forma:
192.168.1.22 www.dominio.com
Substitua o endereço IP pelo que você copiou do cPanel, e “dominio.com” pelo seu próprio nome de domínio. Salve as alterações, e agora você pode acessar seus arquivos no novo host usando o seu nome de domínio em seu computador.
[nota]Importante: Não se esqueça de desfazer as alterações feitas no arquivo “hosts” depois de ter terminado a migração (passo #5).[/nota]
Para executar o assistente de migração ImportBuddy, você precisa executá-lo em uma janela do navegador. Ele está localizado em:
http://www.dominio.com/importbuddy.php
Substitua “dominio.com” pelo seu próprio nome de domínio. Primeiro, você será solicitado a fornecer a senha que você criou durante o assistente de configuração BackupBuddy ou a senha que você criou para este arquivo importbuddy.php em particular.
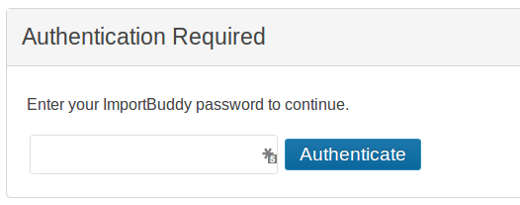
Após digitar a senha, você vai entrar no primeiro passo do assistente de importação. Importbuddy irá exibir automaticamente o backup de banco de dados que você enviou. Clique no botão “Next Step” para continuar.
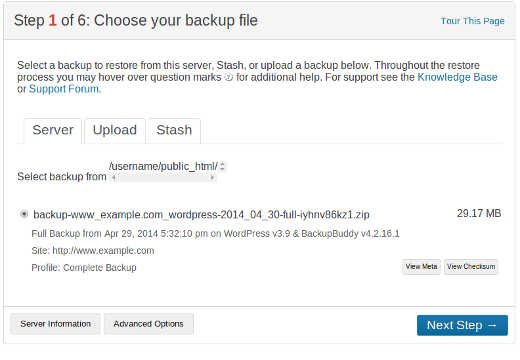
O Importbuddy agora irá extrair o conteúdo de seu arquivo de backup. Uma vez que isso é feito, você precisa clicar no botão “Next Step” para continuar.
Na próxima tela, o ImportBuddy irá mostrar-lhe a URL e informações de banco de dados. Ela vai mostrar a URL onde o backup foi criado. Se você está apenas mudando de servidor, sem alterar seu domínio, então ele vai ser o mesmo tanto para o velho quanto para o novo site. No caso de você estar mudando de um domínio para outro, então ele irá refletir a alteração.
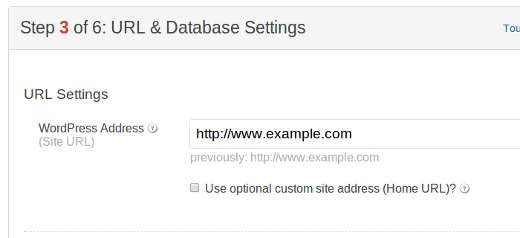
Abaixo das configurações de URL, você verá as configurações de banco de dados. Se você não tiver criado um banco de dados em seu novo servidor, então é hora de você criar um . Depois de ter criado o banco de dados, você terá que inserir as informações do banco de dados nos campos abaixo e clicar em no botão “Teste Database Settings“.
Se o ImportBuddy não conseguir se conectar ao seu banco de dados, então, verifique se os dados digitados acima estão corretos. Uma vez que você conectado ao banco de dados, clique no botão “Next Step” para continuar.
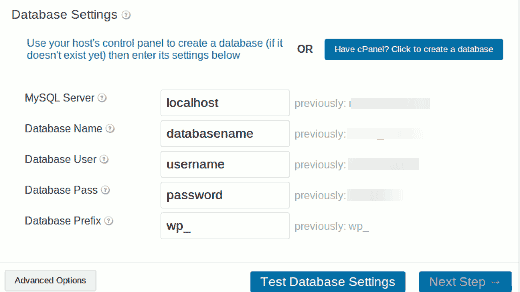
O ImportBuddy agora irá importar seu banco de dados. Quando isso for feito, clique no botão “Next Step” para continuar. Na etapa 5 do assistente de migração, o ImportBuddy irá atualizar seus URLs e caminhos (paths). Uma vez feito isso, você será solicitado à verificar a funcionalidade do seu site, clicando na própria URL do site.
Isso é tudo, se você tiver migrado com sucesso seu site. Certifique-se de que tudo está funcionando bem, navegando através de seu site.
O ImportBuddy irá mostrar-lhe alguns links para os problemas comuns e como corrigi-los. Quando estiver certo de que tudo está em ordem, é hora de limpar os arquivos de migração. Basta clicar no botão “Clean up & remove temporary files“.
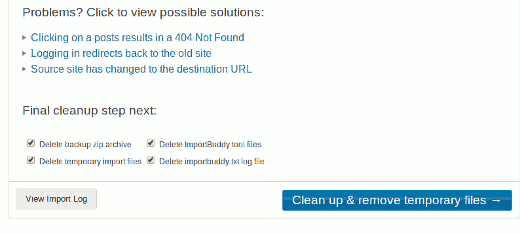
Você deve receber um erro 404, o que é normal e indica que o script importbuddy.php foi removido de seu servidor.
[nota]Importante: Agora você pode remover as alterações feitas para o seu arquivo hosts.[/nota]
Ao mover o seu site para um novo servidor, você precisa mudar seus DNS. Isso garante que seus usuários serão levados para a nova localização do seu site.
Se você registrou o seu domínio com o seu provedor de hospedagem, então é fácil transferir o domínio para o novo host. Se você usou um registrador (Registar) de domínio como Registro.br, GoDaddy, 101 Domain, Namecheap, etc, então você precisará atualizar seus DNS manualmente.
Você vai precisar de informações de DNS do seu novo host. Geralmente é um par de URLs que se parecem com isto:
ns1.hostname.com
ns2.hostname.com
Neste guia, vou mostrar a você como alterar DNS com o Registro.br (usado para domínios nacionais) e GoDaddy (usado para domínios internacionais). Dependendo do seu registro de domínio ou host, as imagens podem não refletir a configuração do seu registrador ou host. No entanto, o conceito básico é o mesmo. Basta olhar para a área de gerenciamento de domínio e, em seguida, procurar os DNS.
Primeiramente, acesse o sistema (painel) do Registro.br, com seus dados de login. Isso já deve direcionar você para a página de gerenciamento dos seus domínios. Você deverá clicar no domínio que deseja alterar seus DNS.
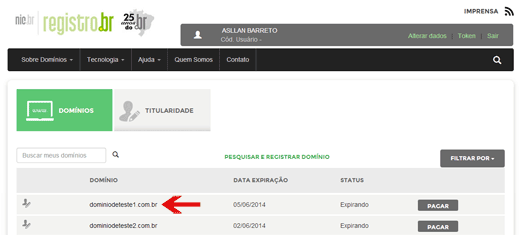
Na próxima tela, você verá os dados do domínio, inclusive os DNS atuais. Você deverá clicar no link “Alterar Servidores DNS“.

Na mesma tela, você verá um formulário para inserir os novos DNS. Insira-os e depois clique no botão “Salvar Dados“.
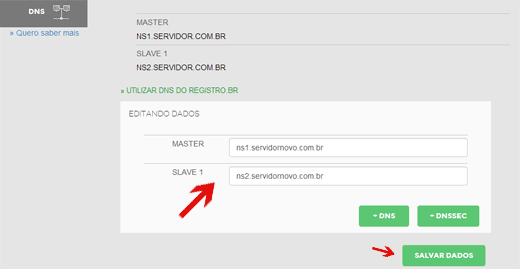
Feito isso, a edição de DNS estará concluída. Bem fácil não?
Primeiro você precisa fazer o login na sua conta e, em seguida, clicar no botão “Launch” ao lado de domínios.
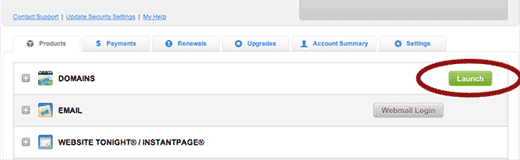
Na próxima tela, clique no seu nome de domínio. Você vai ver os dados do seu domínio, juntamente com os seus Nameservers (DNS). Você precisa clicar no link “Manage“, localizado abaixo dos DNS.
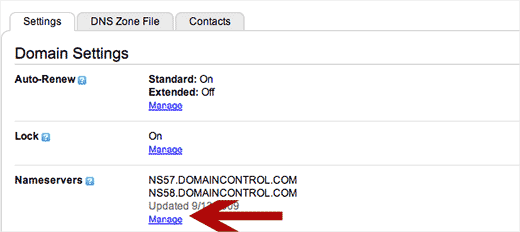
Na próxima tela, você verá um link para inserir Nameservers personalizados. Ao clicar no link irá abrir um formulário onde você pode digitar o seu DNS personalizado.
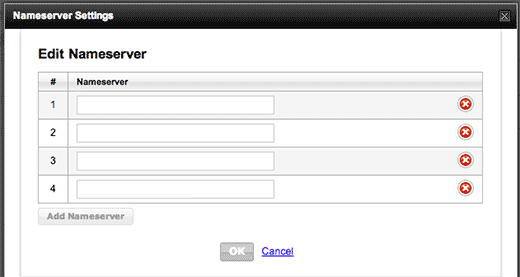
Salve as alterações e está feito! Simples não?
Você mudou com sucesso o DNS. Essas alterações podem levar 4-48 horas para se propagar por todo o mundo – Isso é normal e neste período o seu site deve ser exibido pelo antigo servidor.
Agora, já que você tem o mesmo conteúdo do seu host antigo no novo host, os usuários não verão nenhuma diferença, e sua transferência será perfeita, e com absolutamente nenhum tempo de inatividade (Downtime). Você pode cancelar sua conta de hospedagem antiga após uns 3 dias de sua migração (Recomendável). – Não esqueça de fazer backup de outros dados que talvez tenha por lá, como seus e-mails, por exemplo.
Espero que este guia passo a passo ajude de verdade você a mover seu site WordPress a partir de um host para outro sem nenhum downtime. Se por algum acaso, você se deparar com algum problema, então faça uma pesquisa aqui no site, pois já falamos sobre os erros mais comuns do WordPress e como corrigi-los.
Se você já fez isso alguma vez de uma forma diferente ou se tem dúvidas e pensamentos a respeito desta migração, deixe um comentário abaixo.
Compartilhe este tutorial em suas redes sociais. E, se você é novo por aqui, inscreva seu e-mail ao lado para receber mais dicas e atualizações no seu e-mail.
Ah! Já ia me esquecendo… Se precisar de uma mãozinha e não quer esquentar a cabeça com migrações, considere nosso serviço de migração, ok?
Até o próximo tutorial,
![]()
Clique aqui e, em seguida, clique em Permitir na caixa que aparecerá na parte superior da janela, próximo à barra de endereços.
Se você está aproveitando nosso conteúdo gratuito, vai adorar os benefícios exclusivos que oferecemos aos nossos assinantes! Ao se tornar um assinante do WP24Horas, você terá acesso a:
Não perca a oportunidade de maximizar seu potencial no WordPress. Clique no botão abaixo para se tornar um assinante e leve suas habilidades ao próximo nível!
Se você está aproveitando nosso conteúdo gratuito, vai adorar os benefícios exclusivos que oferecemos aos nossos assinantes!
Não perca a oportunidade de maximizar seu potencial no WordPress. Clique no botão abaixo para se tornar um assinante e leve suas habilidades ao próximo nível!