Você está Aqui: Home » Blog » Guias para Iniciantes » Como instalar o WordPress em um Pendrive usando XAMPP

O WordPress é mesmo fantástico, por isso à cada dia mais pessoas adotam este CMS como sua plataforma de criação na internet. Criação de sites, blogs, lojas virtuais, aplicativos para negócios específicos, entre outras muitas utilidades. Quem pensa que o #WordPress, por ser gratuito, não é um software confiável ou quem acha que serve apenas para criar blogs, perde uma grande oportunidade de maximizar sua produtividade e resultados. É um sistema tão versátil, que hoje vou mostrar a você como instalar o WordPress em um Pendrive, usando o XAMPP para dar suporte à sua execução.
Antes eu já havia mostrado como instalar o WordPress no Windows e até no Mac. Agora, vou mostrar que você é capaz de ir além, e instalar o WordPress em um drive USB. Isso é incrível! Imagina levar o WordPress para onde você for, e ser capaz de rodá-lo independente de uma conexão com a Internet. É ótimo para você quem trabalha com desenvolvimento de site, mas também que é usuário apenas, talvez um empreendedor digital com um novo projeto em desenvolvimento, pois você será capaz de carregá-lo a partir do seu pendrive, em qualquer computador que queira.
O XAMPP é um pacote de software que contém o servidor web Apache, PHP, MySQL e phpMyAdmin. Você pode instalá-lo em sistemas operacionais Windows, Linux ou Mac. Neste artigo, vamos ver como instalá-lo em um drive USB conectado a um PC com Windows, mas os métodos de instalação são praticamente os mesmos, não importa onde você vai instalá-lo.
A primeira coisa que você precisa fazer é baixar o XAMPP Lite. Então, vá para a página de download do XAMPP e clique em “More Downloads“.
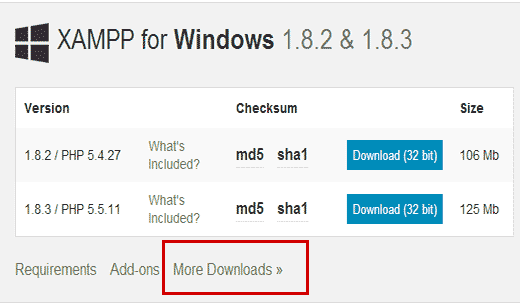
Você será redirecionado para o site sourceforge onde você precisa primeiro clicar no “XAMPP for Windows” e, em seguida, em sua versão mais recente.
Na próxima tela, haverá uma lista de arquivos disponíveis para essa versão. Role para baixo e encontre a versão portátil em formato “.exe“. Clique no nome do arquivo para iniciar o download.
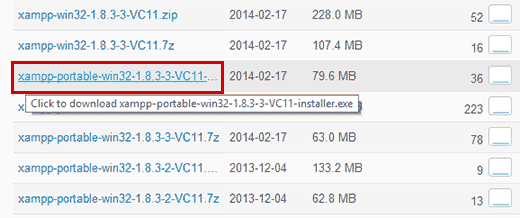
Depois de ter baixado o arquivo portátil XAMPP, você precisa dar um duplo clique no arquivo para executar a instalação. Durante a instalação, você será solicitado à selecionar o local onde você quer instalar o XAMPP. Você precisa clicar no ícone da pasta e, em seguida, selecionar o seu drive USB.
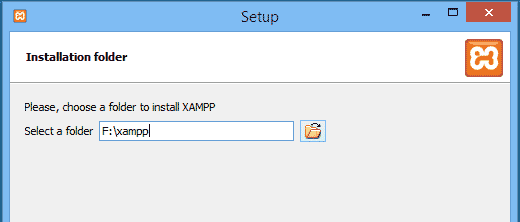
Clique em “Next” para continuar a instalação. O instalador agora irá instalar o XAMPP em seu drive USB, no caso, Pendrive. Após a instalação, você precisa ir para a unidade USB e, em seguida, abrir a pasta XAMPP.
Para iniciar o XAMPP, você precisa executar o arquivo “xampp-control.exe” do seu Pendrive. Isso fará com que o Painel de Controle XAMPP tenha esta aparência:
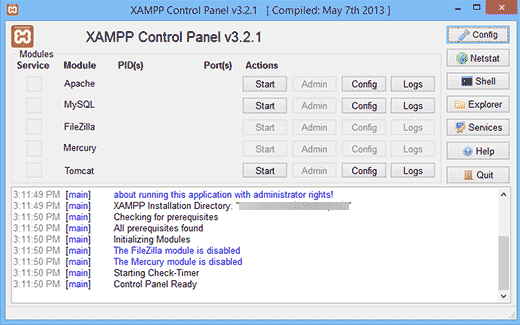
Agora, você precisa iniciar o servidor web Apache e MySQL, clicando no botão “Start” ao lado deles. Talvez você seja solicitado pelo Firewall do Windows, e você precisa permitir o acesso a ambas aplicações.
Agora, abra seu navegador e digite http://localhost/ na barra de endereços. Você deverá ver a tela inicial do XAMPP. Isso significa que você instalou corretamente o XAMPP em seu drive USB.
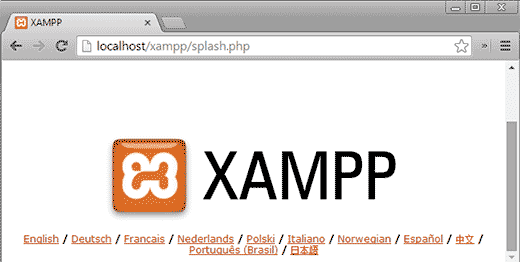
Até agora, você instalou com sucesso servidor web Apache com MySQL e PHP em seu pendrive. O próximo passo é instalar o WordPress. A instalação do WordPress no seu drive USB não é muito diferente do que instalá-lo no seu computador com Windows ou Mac.
Primeiro, você precisa abrir o seu pendrive e ir até a pasta “htdocs” no seu diretório de instalação do XAMPP. Crie uma nova pasta no htdocs. Essa pasta será o local do seu site WordPress. Você pode nomeá-la de qualquer coisa que queira. Para este tutorial, vou nomeá-la de “site1”.
O WordPress precisa de um banco de dados MySQL para funcionar, então você precisa criar um banco de dados antes da instalação. Para criá-lo, você precisa digitar a URL “http://localhost/phpmyadmin” na barra de endereços do seu navegador. Isto irá abrir o phpMyAdmin, que é um software de gerenciamento de banco de dados baseado na web (web based). Clique em bancos de dados na barra de menu superior e, em seguida, dê um nome para o seu banco de dados antes de clicar no botão “Create“.
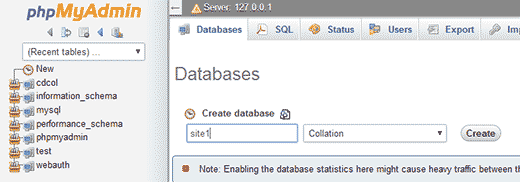
Agora precisamos do WordPress. Basta visitar WordPress.org e baixar uma nova cópia do WordPress para o seu computador. Extraia o arquivo .zip baixado para, em seguida, abra-o.
Agora você precisa copiar o conteúdo da pasta “wordpress” e colá-lo na pasta “/htdocs/site1” do seu drive USB.
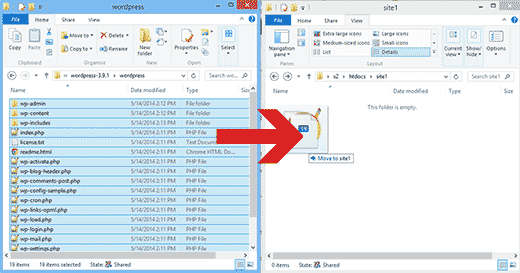
Depois de ter copiado os arquivos do WordPress, você pode executar a instalação do WordPress, acessando o seu site em “http://localhost/site1” em seu navegador.
O WordPress irá informá-lo que ele não encontrou o arquivo de configuração do WordPress (wp-config.php), então você precisa criar um, clicando no botão “Create a Configuration File“.
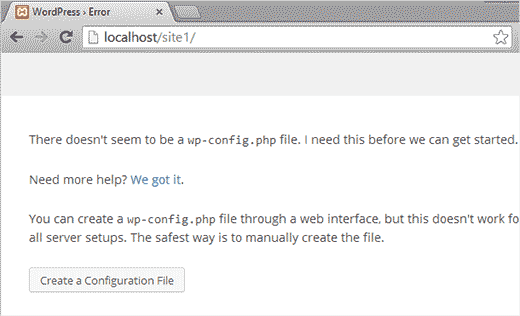
Na próxima tela, forneça o nome do banco de dados que você criou anteriormente. No campo nome de usuário, você precisa para inserir “root“, e deixar o campo de senha em branco. Clique no botão “Submit” para prosseguir.
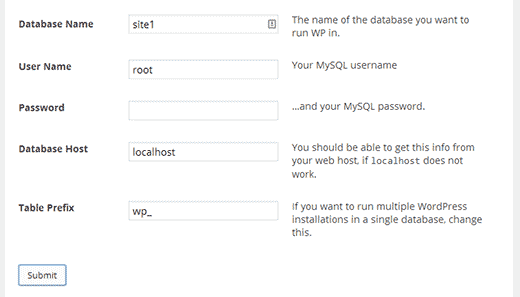
WordPress agora vai tentar se conectar ao seu banco de dados. Em caso de sucesso, ele vai mostrar uma mensagem de sucesso. Clique no botão “Run Install” para prosseguir.
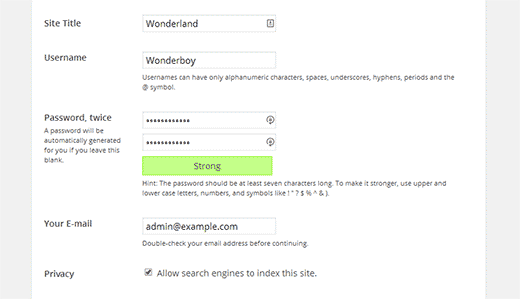
Você será solicitado a fornecer mais algumas informações para seu site e criar um nome de usuário e senha de administrador. Este nome de usuário e senha de administrador será usado para acessar a área de administração do WordPress. Nota: Utilize qualquer nome de usuário, exceto “admin“.
Você também terá de fornecer um endereço de e-mail. Na seção de privacidade, você pode desmarcar a caixa que diz permitir que os motores de busca indexem este site (Allow search engines to index this site). Assim que estiver pronto, clique no botão “Install” na parte inferior.
Isso é tudo, você instalou com sucesso o WordPress em seu pendrive. Agora você pode acessar o site e fazer o que quiser. Para criar outro site WordPress no mesmo USB, basta criar outra pasta no diretório “htdocs” e repetir o processo.
Espero que este artigo ajude você a instalar o WordPress em um pendrive mais facilmente. Agora você pode levar este pendrive com você. Vale dizer que isso só funciona em computadores com Windows, ok?
Você já tinha ouvido falar desta solução ou feito isso antes? Deixe um comentário abaixo.
Se você gostou, compartilhe este artigo em suas redes sociais e se você é novo por aqui, inscreva seu e-mail ao lado.
Até o próximo post,
![]()
Clique aqui e, em seguida, clique em Permitir na caixa que aparecerá na parte superior da janela, próximo à barra de endereços.
Se você está aproveitando nosso conteúdo gratuito, vai adorar os benefícios exclusivos que oferecemos aos nossos assinantes! Ao se tornar um assinante do WP24Horas, você terá acesso a:
Não perca a oportunidade de maximizar seu potencial no WordPress. Clique no botão abaixo para se tornar um assinante e leve suas habilidades ao próximo nível!
Se você está aproveitando nosso conteúdo gratuito, vai adorar os benefícios exclusivos que oferecemos aos nossos assinantes!
Não perca a oportunidade de maximizar seu potencial no WordPress. Clique no botão abaixo para se tornar um assinante e leve suas habilidades ao próximo nível!