Você está Aqui: Home » Blog » Guias para Iniciantes » 15 coisas que você deve fazer antes de trocar seu Tema do WordPress
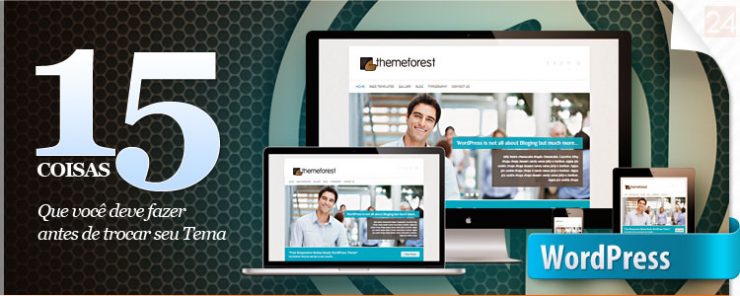
Hoje em dia vemos tantas opções excelentes de temas para WordPress, alguns gratuitos, outros pagos. Alguns desenvolvedores de temas oferecendo opções excelentes, tão acessíveis, como é o caso da Elegant Themes, que oferece atualmente, 87 lindos temas pelos preço de um (confira aqui). E, todo usuário do WordPress, provavelmente, já deve ter trocado ou pelo menos quis trocar seu tema do WordPress pelo menos uma vez na vida. Mas, se porventura, esta é a sua primeira vez, e você quer fazer isso da forma correta, então, talvez seja melhor. Você está exatamente no lugar onde deveria para não ter problemas neste processo.
Uma das principais características do WordPress, é a facilidade que seus usuários têm para trocar seu tema. Mas trocar seu tema do WordPress é muito mais do que simplesmente clicar no botão Ativar de outro tema. Por isso, neste artigo, iremos compartilhar com você um Ckecklist de 15 coisas que você deve fazer antes de trocar seu Tema do WordPress. Estes passos são fundamentais para garantir que este processo corra bem, caso contrário, você pode acabar perdendo elementos que não queria perder. Então vamos ao passo a passo.
Antes disso, falando em mudar de tema, você já viu o novo Divi Theme da Elegant Themes? Dá uma olhada, clique no link abaixo.
Muitos usuários do WordPress navegam na web para encontrar soluções para os seus problemas, isso é normal. Muitas vezes, eles encontram essas soluções em forma de Snippets, que adicionam manualmente no arquivo functions.php, ou outro, dos seus temas. Como essas alterações são feitas, geralmente, apenas uma vez, as pessoas têm a tendência de não se lembrarem delas. Então, veja os arquivos do seu tema e anote todo o código extra que você adicionou. Você também pode verificar o tempo de carregamento do seu tema atual, para que desta forma, possa comparar os dois, depois que o novo estiver ativado e rodando. Para isso, tem alguns sites, como o Pingdom Tools ou YSlow, que ajudam à testar diferentes páginas (sim diferentes páginas, não apenas a página inicial).
[leia]Como colar Snippets da Web no WordPress & Como criar um Plugin Específico do Site para inserir todos os seus Snippets[/leia]
Você deve se certificar de que o seu novo tema aceita widgets (widget-ready). Widgets de Sidebar são realmente fáceis de usar, portanto, boa parte dos usuários utilizam isso para personalizar seus sites. Notamos que aa barra lateral é, provavelmente, a área mais personalizada pelo usuário de sites WordPress. As pessoas fazem toneladas de alterações, como a adição de textos personalizados, imagens, links, publicidade e outros widgets específicos. Se você estiver usando um tema compatível com widgets, e quer mudar para um tema que não é widget-ready, então saiba que você irá perdê-los. Se você estiver usando um tema WordPress habilitado para widget, então, isso não será um problema.
Também, tudo o que você modificar no arquivo sidebar.php do seu tema antigo, será substituído. Então, certifique-se de que você adicionou esses códigos na barra lateral do novo tema.
A maioria dos blogueiros usam algum tipo de análise, seja o Google Analytics, ou um dos outros serviços. Muitos de nós não utilizamos plugins para adicionar os códigos de de rastreamento. Alguns de nós abrimos o arquivo footer.php ou header.php e modificamos diretamente os códigos. Existem também alguns dos nossos temas que têm um local apropriado para colocar o código do Analytics ou mesmo do AdSense. Qualquer que seja seu caso, você deve ter a certeza de que você vai copiar e colar o código de rastreamento no seu novo tema. Esta é uma das coisas que é muito comumente ignorada pelos usuários. Porque é tão simples, que a maioria de nós esquece.
Muitos de nós usamos o FeedBurner para os nossos Feeds RSS do WordPress. Uma dos pontos de integração do FeedBurner com o WordPress é apontando o seu Feed padrão para o FeedBurner. Desta forma, você pode ter a análise sobre os seus assinantes de feed. Um monte de temas permite que você integre o FeedBurner do seu painel de configurações. Você precisa ter certeza de que você manterá o feed direcionado para o FeedBurner, caso contrário, haverá dois feeds RSS para o seu blog, o principal do próprio WordPress e o do FeedBurner, fora perder a conta de um monte de assinante que você tinha, porque eles foram inscritos usando a URL /feed/, que já não aponta para o FeedBurner. Novamente, isso não significa que você vai perdê-los, apenas significa que você não poderá vê-los na contagem do FeedBurner.
Você tem bem menos a perder se fizer backups regulares do seu site. Como medida de precaução, você deve fazer backup de todos os seus arquivos de tema, plugins e banco de dados. Embora nada deva acontecer, assim esperamos, você pode não estar totalmente a salvo.Para isso, você pode usar o BackupBuddy para criar um backup completo do seu site WordPress.
Você provavelmente não quer que seus usuários vejam quando você estiver fazendo a transição, porque eles vão acabar vendo um site quebrado ou algo semelhante. É melhor ativar o modo de manutenção por uns 15-20 minutos, que permitem que você verifique se tudo está funcionando corretamente. Depois de configurar o modo de manutenção, você estará pronto para ir em frente e ativar o novo tema.
Assim que tiver o novo tema ativado, você precisa ter certeza de que mantém todas as funcionalidades e plugins ainda funcionando. Lembre-se das anotações que você listou no PASSO#1. Este é o momento em que elas podem ser bastante úteis. Volte e adicione toda e qualquer funcionalidade que você quer trazer do tema antigo para o novo tema, se você já não tiver feito isso. Experimente todos os recursos, incluindo o processo de comentários, páginas de único post, busca, página 404, página de arquivo, página de contato, etc. Certifique-se de que todos os seus widgets ainda estão lá e estão funcionando.
Na página do plugin, verifique se a formatação ainda é a mesma. Um monte de plugins utilizam seus estilos existentes para exibir sua saída. Sendo assim, você provavelmente vai querer se certificar de que eles ainda ficam bem com o novo tema.
Teste seu site em todos os navegadores que você tem acesso. Os navegadores têm uma tendência de exibir as coisas de formas diferentes. Especialmente o Internet Explorer.Você deve ter a certeza de que seu design é exibido corretamente nos principais navegadores. Alguns temas “bonitos” têm uma tendência de quebrar em vários browsers. Então, se uma boa parte do seu público está usando o Internet Explorer, então você deve ter certeza de que ainda está acessível a eles.
Se você estiver usando o Google Adsense ou outra empresa de anúncios, que permite formatá-los, então a sua melhor aposta é a de personalizá-los. Por exemplo, seu site anterior era laranja, então você tinha links laranja para o Google Adsense. Agora, ele é azul, então você provavelmente vai querer levar isso em conta.
O mesmo vale para o widget do Twitter, Botões Curtir do Facebook, etc. Ajuste-os de acordo com seu novo esquema de cores. Se você estiver indo de design light (claro) para para um dark (escuro), ou vice-versa, então você precisa para fazer essas mudanças.
Desative o modo de manutenção, e escreva um post de blog rápido para deixar que os usuários saibam. Observe uma coisa, você só usou uns 15-20 minutos para verificar as coisas. Não tem como você identificar todos os bugs. Ao permitir que seus usuários saibam, você pode esperar para obter relatórios de bugs. Pergunte ao seu público via twitter, facebook, etc, para ver se o site ficou bom em seu browser. Se eles disserem que SIM, então esta é a sua boa notícia. Se eles disserem NÃO, então, peça-lhes para mandar um screenshot do problema. Você pode dar uma olhada no problema e tentar corrigi-lo. Se você não pudr corrigi-lo, então peça ao desenvolvedor do tema para corrigi-lo.
[nota]A menos que você pague pelo tema, esses desenvolvedores não são obrigados a corrigir esses problemas GRATUITAMENTE.[/nota]
As pessoas têm todo o tipo de navegadores, resoluções de tela, etc, sendo assim, obter a sua opinião é importante. Não se esqueça de lembrar aos seus leitores de RSS para visitarem o site, bem como para que eles possam ver as novidades.
Os Temas estão vindo agora pré-carregados com um monte de recursos. O conceito aqui é simples. Livre-se de coisas que você não precisa. Uma coisa que você deve analisar, é que muitas vezes plugins podem fazer melhor o trabalho. Por exemplo, um monte de temas vêm com toneladas de recursos de SEO, alguns se vangloriam das suas características de SEO. Nós, por exemplo, preferimos usar um plugin muito mais poderoso como WordPress SEO by Yoast . Faça suas escolhas com sabedoria.
Você está trabalhando com um novo tema aqui, então, provavelmente, é melhor que você faça alterações com cuidado. Mude elementos menores para se certificar de que eles se comportam corretamente em todos os navegadores. Então, uma vez que você esteja confortável o suficiente, você pode fazer mudanças mais drásticas. É importante aprender a estrutura e a semântica do novo tema antes de fazer grandes mudanças. Isso permitirá que você posso detectar o problema de imediato.
Pegue os números, que você anotou, do tempo de carregamento que você tinha no seu antigo tema (conforme falamos no PASSO#1), e compare os dois. Veja o que você pode fazer para melhorar o tempo de caregamento.
Depois de trocar seu tema do WordPress, você deve ter certeza de que esteja monitorando a taxa de rejeição. Alguns temas são apenas mais amigáveis do que os outros quando se trata da navegação do site. Se a sua taxa de rejeição aumentou em comparação com o tema anterior, então você provavelmente deve trabalhar nisso. Adicione widgets de posts relacionados, widgets de posts populares, ou simplesmente tenha um Call-to-Action melhor para os novos leitores.
[leia]Como instalar o Google Analytics no WordPress para analisar as estatísticas do seu Site[/leia]
Quando um novo design é aplicado, os usuários sempre têm sugestões. Eles amam um recurso específico, ou odeiam um recurso específico. Comunique-se com o seu público através de pesquisas de opinião. Veja o que eles gostariam de ver melhorado, e então, trabalhe para conseguir esta melhora.
Você tem um Checklist para quando decidir trocar o tema do WordPress? Gostariamos de saber. Deixe um comentário abaixo.
Clique aqui e, em seguida, clique em Permitir na caixa que aparecerá na parte superior da janela, próximo à barra de endereços.
Se você está aproveitando nosso conteúdo gratuito, vai adorar os benefícios exclusivos que oferecemos aos nossos assinantes! Ao se tornar um assinante do WP24Horas, você terá acesso a:
Não perca a oportunidade de maximizar seu potencial no WordPress. Clique no botão abaixo para se tornar um assinante e leve suas habilidades ao próximo nível!
Se você está aproveitando nosso conteúdo gratuito, vai adorar os benefícios exclusivos que oferecemos aos nossos assinantes!
Não perca a oportunidade de maximizar seu potencial no WordPress. Clique no botão abaixo para se tornar um assinante e leve suas habilidades ao próximo nível!