Você está Aqui: Home » Blog » Tutoriais Avançados » Como criar um backup completo do WordPress gratuitamente com BackWPup

Uma das melhores ferramentas de segurança contra qualquer ameaça que possa existir para seu site é o Backup. Todo blogueiro ou webmaster deveria pensar assim. Já falamos em como manter seu site seguro com o BackupBuddy e como criar manualmente os backups de banco de dados do WordPress. No entanto, o BackupBuddy é pago e fazer backups manualmente exigem algum tempo. Mas e se disséssemos que não só é possível fazer backups completos do WordPress, mas ainda hospedá-los na nuvem de graça, tudo isso automaticamente? Seria muito bom não é mesmo? Pois neste artigo vamos mostra-lhe como criar um backup completo do WordPress, gratuitamente, com o plugin BackWPup.
O primeiro passo para isso é instalar e ativar o BackWPup. Após a ativação, o plugin irá exibir uma página de boas vindas. Além disso o plugin irá adicionar novos ítens no Menu do Painel Administrativo do WordPress.
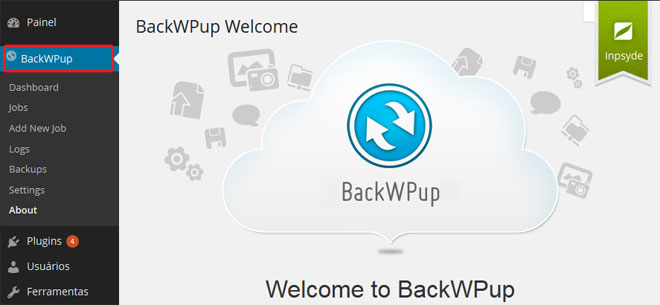
Clique em “Add New Job” para criar um backup automatizado para o seu site WordPress. Na guia Geral, forneça um nome para o seu Backup. Este nome será usado internamente e vai te ajudar a identificá-los. Na seção de tarefas “Job Tasks“, selecione quais os tipos de backup deseja fazer. Se você quer apenas criar um Backup do seu site, pode selecionar todas as tarefas, exceto otimizar e verificar as tabelas do banco de dados.
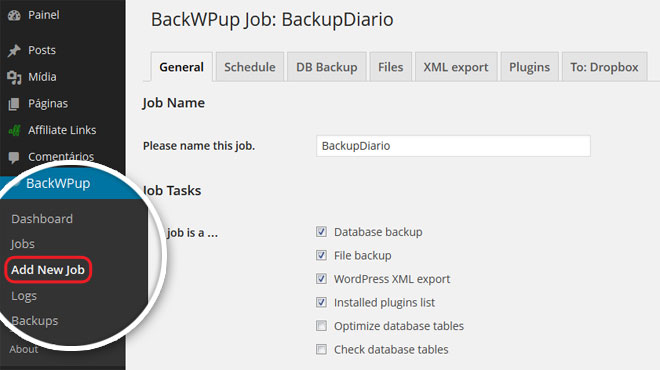
Na seção de criação do arquivo de backup, escolha um tipo de arquivo. A opção padrão é com compactação Tar Gzip, porém é possível escolher outros tipos de compactação, como por exemplo o Zip. Logo abaixo, verá que o BackWPup oferece algumas opções de destino, que são os locais onde serão armazenados seus backups. Ele pode armazenar o arquivo do backup no seu servidor, enviá-lo por e-mail, para FTP, para o Dropbox, Amazon S3, Windows Azure, Rackspace e SugarSync. Faça o que fizer, NÃO armazene no seu servidor. Para este tutorial iremos utilizar o Dropbox.
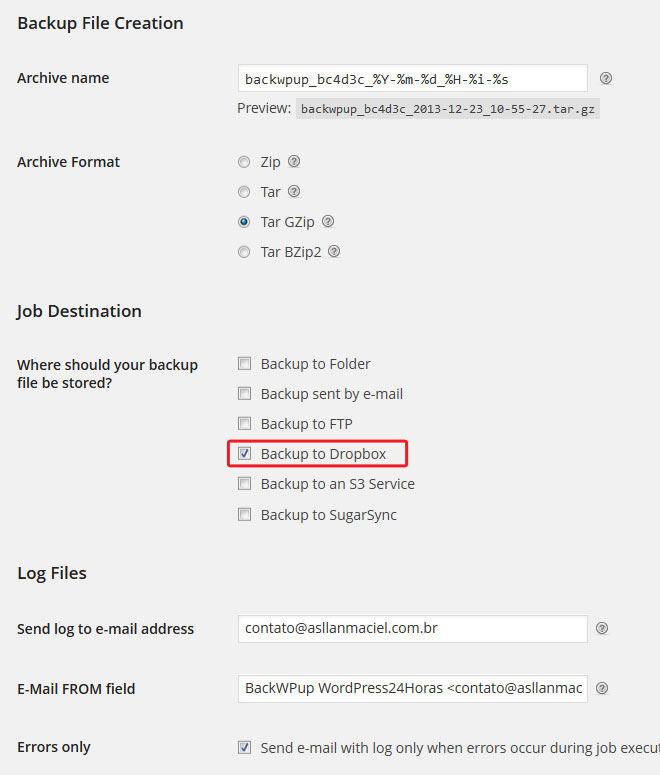
Clique na guia Agendar “Schedule” e escolha como quer fazer o backup do seu WordPress. Você poderá programá-lo para executar mensalmente, semanalmente ou diariamente escolhendo a opção Cron do WordPress. Se preferir fazer este trabalho manualmente basta marcar a opção correspondente. Usuários mais avançados podem preferir executar por uma URL, talvez até utilizar algum outro software externo ou mesmo iniciar o trabalho usando o WP-CLI, uma interface de linhas de comando para o WordPress. Para usuários iniciantes, recomendamos que agendem backups semanais ou diários através da opção Cron do WordPress.
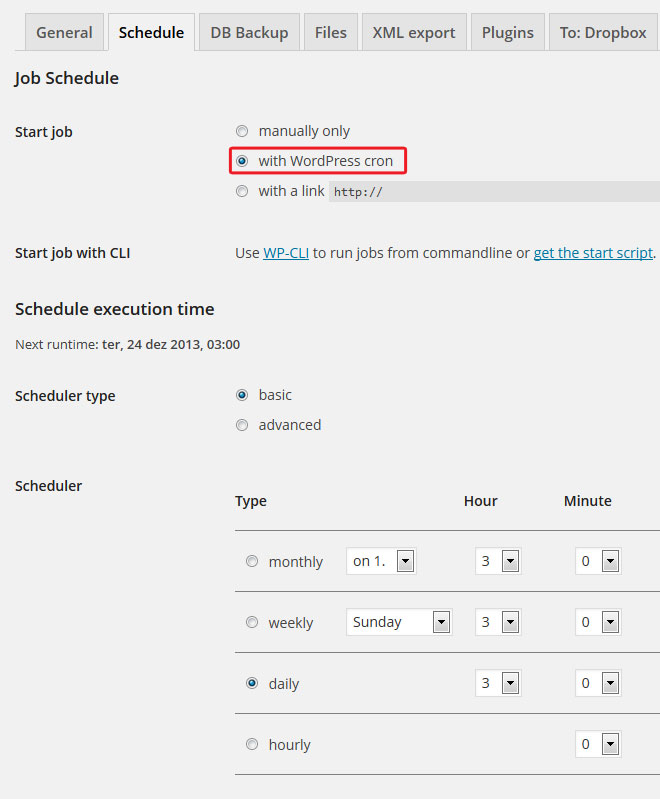
Clique na guia “DB Backup” para selecionar as tabelas que deseja incluir no backup. Alguns plugin criam tabelas próprias no banco de dados. Algumas não são tão importantes. Se desmarcar tabelas não tão importantes irá reduzir o tamanho dos arquivos do backup. Recomendamos que, se você não sabe do que se trata a tabela e sua importância, que deixe todas as tabelas marcadas.
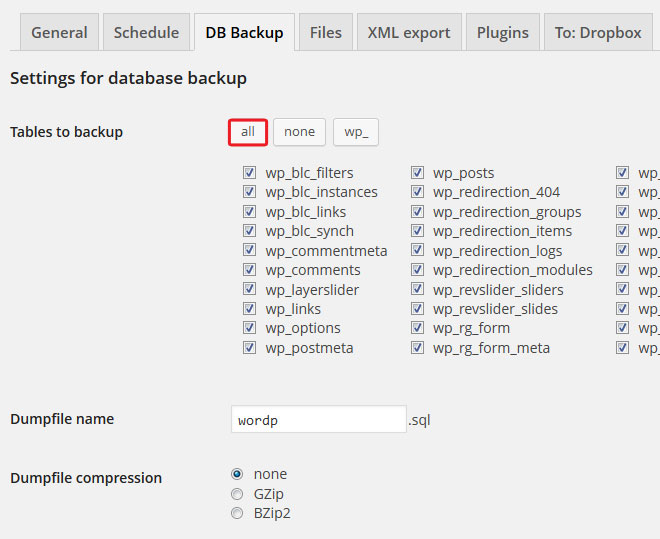
Na guia Arquivos “Files“, você poderá selecionar quais diretórios e arquivos deseja incluir no backup. Nós recomendamos que você não inclua os arquivos de núcleo do WordPress. Em vez disso, apenas as pastas wp-content/uploads. Desmarque a opção de backup da pasta raiz “Backup root folder”. Exclua todas as pastas em wp-content que não sejam necessárias. As vezes, alguns plugins criam pastas dentro de wp-content para armazenar dados. Você pode excluir estas pastas se quiser.
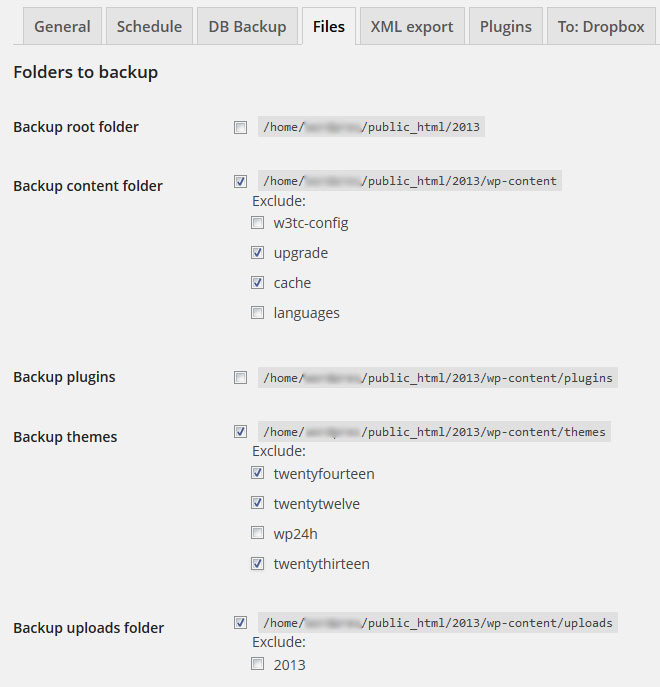
Dependendo da opção que escolheu como destino para seu backup, você verá uma guia para ela. Como falamos, neste tutorial utilizaremos o Dropbox para fazer nossos backups automaticamente através do plugin BackWPup. Então, basta clicar na aba Dropbox e clicar em Autenticar Novamente “Reauthenticate (Full Dropbox)“.
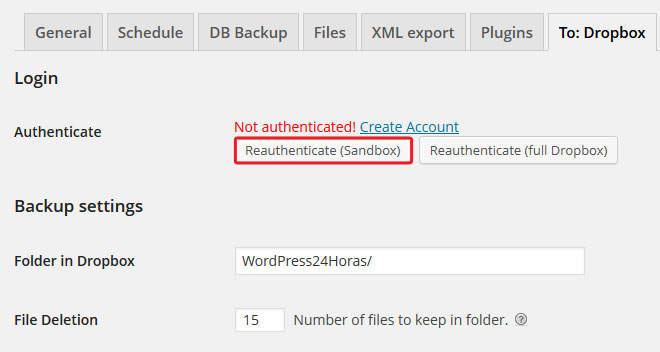
Fazendo isso, você será encaminhado ao site do Dropbox para que faça login. Depois de entrar, o Dropbox irá pedir sua permissão para conceder acesso à sua conta ao BackWPup.
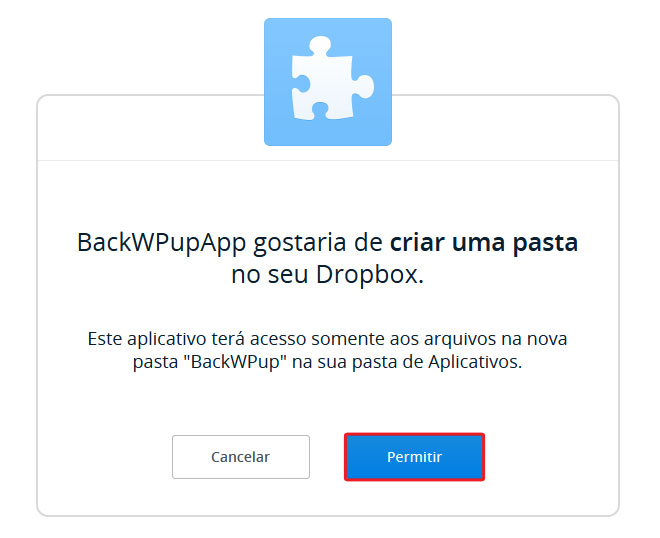
Depois disso, o plugin cuidará do resto.
Você poderá criar múltiplas tarefas de backup com o BackWPup. Por exemplo, você pode criar uma tarefa para ser executado, semanalmente ou diariamente, um backup do seu banco de dados e outra tarefa para ser executada manualmente para fazer backup dos arquivos do seu WordPress. Você pode visualizar todas as tarefas em BackWPup > Jobs. Você pode executar qualquer tarefa a qualquer momento clicando no link “Run Now” abaixo da Tarefa agendada. Você também poderá editar os detalhes da tarefa ou mesmo excluí-la definitivamente.
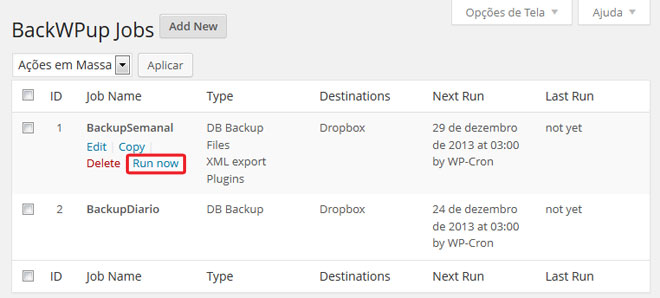
Ao clicar na opção “Executar Agora“, o BackWPup exibirá o progresso do backup. Clicando no botão “Exibir Log de Tarefa“, você será capaz de visualizar o que está acontecendo em segundo plano. Se por algum motivo o backup falhar, este Log mostrará o motivo do erro. Você também terá a opção de desistir do backup clicando no botão “Abortar“.
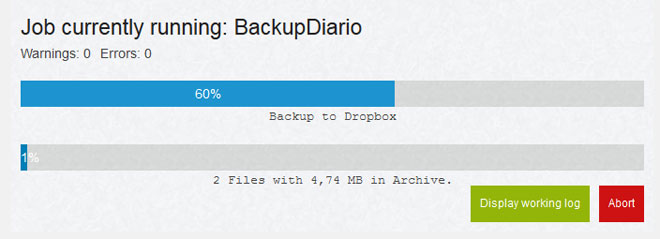
Ao executar o backup, você poderá causar uma carga extra no seu servidor de hospedagem. Isso pode resultar em falhas, gerando backups incompletos. A maiorias das hospedagens compartilhadas, há um limite de quanto tempo ou memória um script pode consumir. Quando o BackWPup atinge este limite, o backup é interrompido e recomeça-se o processo após 5 minutos.
A primeira coisa que você deve fazer é aumentar o limite de memória do PHP. Então, vá em BackWPup > Configurações, e clique na aba Jobs. Você pode aumentar o número máximo de tentativas das etapas das tarefas. O valor padrão é 3, mas você pode alterar para 5 e ver se isso funciona para você. Depois disso vá até a opção “Reduzir a carga do Servidor” para média ou mínima.
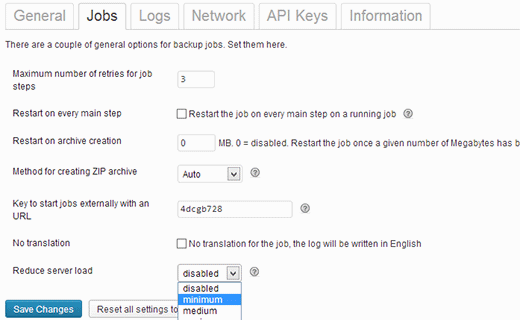
Você pode estar se perguntando: se um bom plugin gratuito como o BackWPup existe, por que as pessoas pagam por plugins como o BackupBuddy e o VaultPress? Um dos motivos é o suporte. Quando você compra um plugin é garantido que terá suporte. Outro ponto que notamos é que os dois possuem um escaneamento de malware. Usamos e recomendamos o VaultPress porque é um serviço 100% gerenciável. O backup é armazenado na nuvem e sua interface é bastante intuitiva.
Você poderá fazer o backup do seu site regularmente sem stress. Mas, não espere ser atacado por um hacker ou infectado com um malware. Faça backup agora mesmo, caso não tenha feito ainda. Deste modo, poderá restaurar seu WordPress quando for necessário.
Esperamos que este guia tenha ajudado você a automatizar os backups do seu WordPress. Você usa outra solução para o backup do seu site? Deixe-nos saber, escreva um comentário logo abaixo.
Se não estiver totalmente seguro sobre restauração de backups e precisar, veja nosso guia de Como restaurar seu WordPress a partir de algum backup.
[cta link=”http://wordpress.org/plugins/backwpup/”]BackWPup[/cta]
Clique aqui e, em seguida, clique em Permitir na caixa que aparecerá na parte superior da janela, próximo à barra de endereços.
Se você está aproveitando nosso conteúdo gratuito, vai adorar os benefícios exclusivos que oferecemos aos nossos assinantes! Ao se tornar um assinante do WP24Horas, você terá acesso a:
Não perca a oportunidade de maximizar seu potencial no WordPress. Clique no botão abaixo para se tornar um assinante e leve suas habilidades ao próximo nível!
Se você está aproveitando nosso conteúdo gratuito, vai adorar os benefícios exclusivos que oferecemos aos nossos assinantes!
Não perca a oportunidade de maximizar seu potencial no WordPress. Clique no botão abaixo para se tornar um assinante e leve suas habilidades ao próximo nível!