Você está Aqui: Home » Blog » Tutoriais Avançados » Como corrigir o Erro Interno do Servidor no WordPress

Se você costuma navegar na internet há um tempo, então provavelmente já viu o HTTP 500 Internal Server Error (Erro Interno do Servidor), pelo menos algumas vezes. O Erro Interno do Servidor é um dos erros comuns do WordPress, que podem colocar um iniciante em pânico. Mas, pense que outros também já tiveram o Erro Interno do Servidor no seu site WordPress. Temos ajudado nossos leitores a corrigir o erro interno do servidor, erro ao estabelecer uma conexão com o banco de dados, tela branca da morte, entre outros. Podemos assegurar-lhe que todos eles são solucionáveis. Eles exigem apenas um pouco de paciência. Siga este artigo com atenção, vamos mostrar-lhe como corrigir o erro interno do servidor no WordPress, compilando uma lista de todas as possíveis soluções em um só lugar.
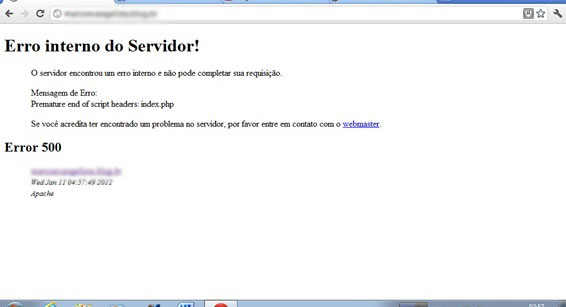
O Erro Interno do Servidor não é específico do WordPress. Isso pode acontecer com qualquer outra coisa rodando em seu servidor também. Devido à natureza genérica deste erro, ele não diz muita coisa. Perguntar como corrigir um Erro Interno do Servidor, é como perguntar ao seu médico como acabar com a dor sem dizer-lhe onde está doendo. O Erro Interno do Servidor no WordPress, é frequentemente causado por plugin e temas. Outras causas possíveis do Erro Interno do Servidor no WordPress que conhecemos são: .htaccess corrompido e limite de memória do PHP. Alguns usuários só observam o Erro Interno do Servidor quando acessam a área administrativa, enquanto o resto do site funciona bem.
Vamos dar uma olhada em como solucionar o Erro Interno do Servidor no WordPress.
A primeira coisa que você deve fazer ao tentar solucionar o Erro Interno do Servidor no WordPress é verificar se tem algum arquivo .htaccess corrompido. Você pode fazer isso, renomeando o arquivo .htaccess principal para algo como .htaccess_old. Para renomear o arquivo .htaccess, você precisa se conectar ao seu site usando o FTP. O arquivo .htaccess estará localizado no mesmo diretório das pastas wp-content, wp-admin e wp-includes.
Depois de ter renomeado o arquivo .htaccess, tente carregar o seu site para ver se isso resolveu o problema. Se carregar, parabéns! você corrigiu o Erro Interno do Servidor. Mas, antes de seguir em frente com outras coisas, vá em Configurações > Links Permanentes e clique no botão “Salvar Alterações“. Isso irá gerar um novo arquivo .htaccess para você, com regras de reescrita adequadas, para garantir que suas páginas de postagens não retornem um erro 404.
Se a solução de verificação de arquivos .htaccess corrompidos não funcionar para você, então continue lendo este artigo.
Às vezes, esse erro pode acontecer se você estiver esgotando o limite de memória do PHP. Utilize o nosso tutorial sobre como aumentar o limite de memória do PHP no WordPress para corrigir isso.
Se você está vendo o Erro Interno do Servidor apenas quando você tenta acessar o painel de administração do WordPress ou fazendo upload de uma imagem em seu wp-admin, você deve aumentar o limite de memória, seguindo estes passos:
Vários usuários dizem que fazendo isso, resolveram o problema na administração do WordPress.
Se aumentar o limite de memória resolver o problema para você, então terá resolvido o problema temporariamente. A razão pela qual digo isto é porque deve haver algo que está esgotando o limite de memória. Poderia ser um plugin mal codificados ou mesmo uma função do tema. Nós recomendamos que você peça ao seu provedor de hospedagem WordPress para analisar os logs do servidor para ajudar a encontrar o diagnóstico exato.
Se aumentar o limite de memória PHP não corrigir o problema para você, então o problema pode ser um pouco mais hard-core.
Se nenhuma das soluções acima funcionou para você, então é mais provável que este erro esteja sendo causado por um plugin específico. É possível também que seja um problema de combinação entre alguns plugins. Infelizmente, não há nenhuma maneira fácil de descobrir isso. Você tem que desativar todos os plugins do WordPress de uma só vez.
Siga o tutorial sobre como desativar todos os plugins do WordPress sem WP-Admin.
Se a desativação todos os plugins corrige o erro, então você sabe que é um dos plugins que está causando o erro. Basta ir reativando os plugins, um a um, até você descobrir qual causou o problema. Livre-se deste plugin e relate o erro ao seu desenvolvedor.
Se a opção de desativar plugins não corrigir o Erro Interno do Servidor, então vale a pena voltar a fazer o upload da pasta wp-admin e wp-includes a partir de um nova Instalação do WordPress. Isso não irá remover quaisquer de suas informações, mas pode resolver o problema, caso algum arquivo tenha sido corrompido.
Se nada do que falamos funcionar, então você precisa entrar em contato com o seu provedor de hospedagem. Analisando os logs do servidor, você deve ser capaz de ver mais a fundo às coisas.
Estas são principais soluções que podem resolver o problema do Erro Interno do Servidor no WordPress. Alguma das soluções acima resolveu o problema para você? Se sim, então por favor deixe-nos saber nos comentários. Você já encontrou o problema do Erro Interno do Servidor no WordPress? Como fez para corrigi-lo? Se você souber de uma solução que não está listada no artigo acima, então por favor contribua conosco nos comentários abaixo. Queremos manter este artigo atualizado com qualquer novo conselho dos nossos usuários.
Se gostou não esqueça de compartilhar este tutorial com seus amigos!
Clique aqui e, em seguida, clique em Permitir na caixa que aparecerá na parte superior da janela, próximo à barra de endereços.
Se você está aproveitando nosso conteúdo gratuito, vai adorar os benefícios exclusivos que oferecemos aos nossos assinantes! Ao se tornar um assinante do WP24Horas, você terá acesso a:
Não perca a oportunidade de maximizar seu potencial no WordPress. Clique no botão abaixo para se tornar um assinante e leve suas habilidades ao próximo nível!
Se você está aproveitando nosso conteúdo gratuito, vai adorar os benefícios exclusivos que oferecemos aos nossos assinantes!
Não perca a oportunidade de maximizar seu potencial no WordPress. Clique no botão abaixo para se tornar um assinante e leve suas habilidades ao próximo nível!