Você está Aqui: Home » Blog » Tutoriais Avançados » Como criar um serviço de E-mail Marketing Gratuito no WordPress

Você já deve ter percebido que, cada vez mais, blogueiros têm adicionado um serviço de newsletter em seus blog, onde o usuário se inscreve para receber todo tipo de coisa, principalmente atualizações e promoções do próprio blog ou até de terceiros. Para o usuário isso é bom, porque cada e-mail já traz um resumo do que aconteceu no blog. Você pode, inclusive, oferecer algum tipo de vantagem ou conteúdo exclusivo para assinantes. Há muitas maneiras de trabalhar com E-mail Marketing, e muitas soluções que oferecem facilidades neste sentido, ferramentas como Aweber e MailChimp, mas já falamos que estas são soluções pagas. A solução que vamos mencionar aqui de maneira nenhuma pode se comparar com os recursos fornecidos pelos serviços premium que citamos, e não deve ser considerada como o melhor sistema. A solução que vamos apresentar é bastante útil e tem o objetivo de oferecer um método barato e funcional para criar Newsletters ou Boletins Informativos, como queira chamar, usando o software de código aberto que todos nós amamos, o WordPress.
Neste tutorial, vamos usar o WordPress e o Feedburner, com alguns plugins, para criar um serviço de e-mail marketing gratuito para o seu blog WordPress. Você pode acompanhar o desempenho do seu boletim informativo, verificando quantos assinantes você tem, quantos cliques cada link recebe e muito mais.
[nota]Os códigos mencionados neste artigo podem variar de acordo com o tema, porque cada designer tem seu próprio estilo de codificação. Então, procure por algo semelhante ou ao longo da linha desse código. Este não se trata de um tutorial avançado, mas conhecimento de HTML e CSS são recomendados.[/nota]
O primeiro passo para criar um serviço de e-mail marketing gratuito, é criar uma nova categoria para seus posts no WordPress. Você pode criar uma nova categoria, indo para a guia “Posts > Categorias” em seu painel de administração do WordPress. Você pode nomear a categoria do que quiser. Por uma questão de exemplo, vamos chamá-la de “Newsletter“.
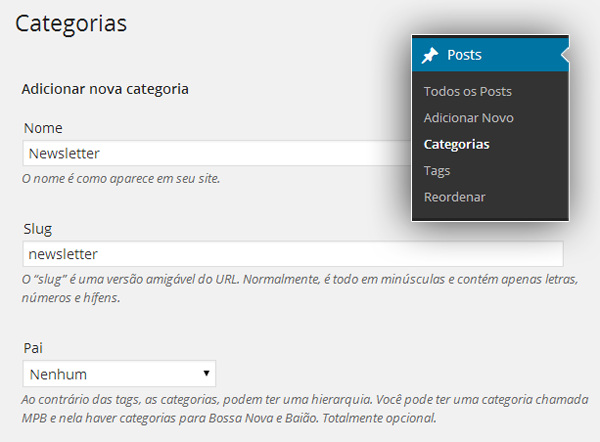
Uma das coisas que você precisa fazer é anotar o ID da categoria desta nova categoria que você criou. Será muito importante que você saiba este ID. Ao longo deste tutorial, vamos usar o parâmetro [Substitua pelo ID da sua Categoria] e onde quer que você veja essa tag, você deve substituí-la com o ID desta nova categoria.
[leia]Como descobrir o ID de qualquer coisa no WordPress[/leia]
Normalmente, os blogs têm uma lista de categorias na sua barra lateral, cabeçalho, páginas de arquivos, rodapé e em outros lugares, dependendo do design. O nosso objetivo no passo 2 é excluir nossa categoria Newsletter, de todas essas listas de categorias. Em outras palavras, estamos ocultando nossa categoria, por isso não ela será mostrada aos visitantes normais do site, porque o conteúdo desta categoria é apenas para Assinantes da Newsletter. Você vai precisar identificar no seu tema onde tem uma lista de categorias. está localizada, mais comumente, em sidebar.php . Localize um código semelhante a este:
<?php wp_list_categories('&title_li=<h2>Categories</h2>'); ?>
e substitua-o pelo código abaixo:
<?php wp_list_categories('exclude=[Substitua pelo ID da sua Categoria]&title_li=<h2>Categories</h2>'); ?>
Certifique-se de inserir o ID da categoria neste código. Alguns temas têm o código acima em outros arquivos como mencionado, por isso você deve verificar onde suas categorias estão sendo exibidas e substituí-las com o descrito acima.
Agora nenhum usuário poderá ver a sua categoria criada para Newsletter na lista, mas isso é apenas uma parte do que temos que fazer.
Todas os Posts da categoria Newsletter ainda estarão visíveis para todos os usuários do site. Eles podem vê-los em RSS, Páginas de Busca, Homepage, e Arquivos. Em vez de adicionar o código individualmente para cada arquivo, vamos usar o plugin chamado Advanced Category Excluder (ACE), que vai fazer o trabalho muito mais rápido e muito mais fácil para os novos usuários do WordPress.
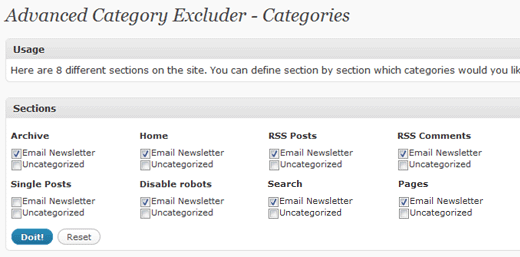
Quando você estiver nas configurações do plugin ACE, certifique-se de marcar a sua categoria Newsletter em todas as caixas, exceto para Single Posts.
O único código que você pode ter que mudar está no seu single.php e que é somente se você tiver a navegação como a do tema padrão do WordPress, que permite que o usuário vá para o próximo Post e Post anterior. Se o tema tem isso, então, olhe em seu arquivo single.php e localize um código relacionado com “navigatoin” e substitua-o pelo seguinte:
<div class="navigation"><div class="alignleft"><?php previous_post_link('« %link', '%title', FALSE, '10') ?></div><div class="alignright"><?php next_post_link('» %link', '%title', FALSE, '10') ?></div></div>
Sua categoria “secreta” tem um feed próprio. Se você estiver usando uma Estrutura de URL Amigável à SEO (SEO Friendly) como sugerimos, então o seu URL do feed será algo como:
https://www.seusite.com.br/category/slug-da-categoria/feed/
Se você estiver usando a estrutura de URL padrão, o URL do feed será algo como:
https://www.seusite.com.br/?feed=rss2&cat=[Substitua pelo ID da sua Categoria]
Depois de obter sua URL, você deve criar um novo feed (queimar) no FeedBurner. Se você não tem uma conta, crie uma conta e, em seguida, digite o URL do feed em um campo que se parece com a abaixo:

Digite a sua URL e clique em Avançar. Você verá uma tela como abaixo:
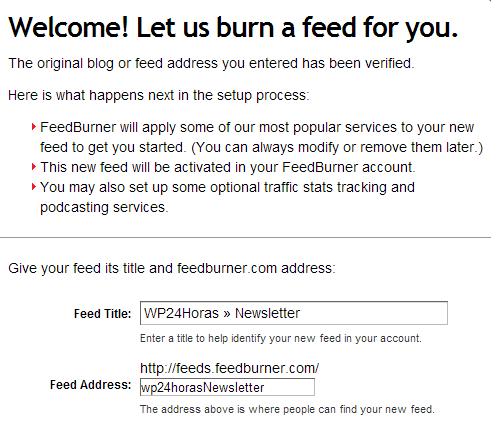
Digite os detalhes e clique em Avançar e seu feed estará configurado. Agora é hora de saltar para o nosso próximo passo, onde iremos configurar um serviço de e-mail.
Depois de ter configurado seu feed, você terá que clicar na guia Publicize e, em seguida, clique na guia “Email Subscriptions“, a fim de ativá-las. Como a imagem abaixo:
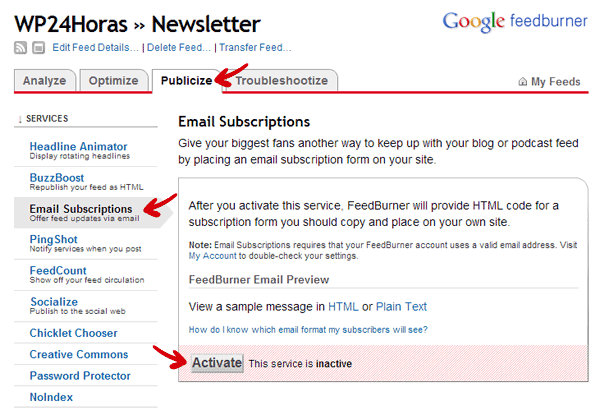
Depois de ter ativado o serviço, você vai ver um código, que você pode copiar e colar no seu arquivo de tema, a fim de mostrar um formulário para que os usuários insiram seus e-mails e se inscrevam.
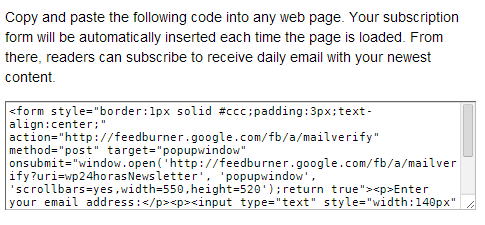
Você pode personalizar o estilo do formulário para atender às suas necessidades. Coloque-o onde preferir em seu site, mas é aconselhável colocá-lo onde ficará notável, e onde as pessoas vão realmente vê-lo e se inscreverão.
Antes que você envie o boletim, há uma configuração do WordPress que você deve mudar, a fim de manter seus leitores felizes. Você deve permitir Texto Completo em seus feeds RSS, para que seus leitores não vejam apenas um trecho, em vez disso, vejam o artigo inteiro. Esse é o ponto muito importante de ter um boletim informativo. Para alterar essa configuração, você terá que ir para “Configurações > Leitura” em seu Painel Wp-Admin e marcar “Texto completo“, em vez de “Resumo”.

Agora estamos na etapa final deste tutorial. Para enviar uma newsletter, tudo o que você precisa fazer é publicar um post em sua categoria secreta (Newsletter, no caso deste tutorial). Da forma como configuramos, o seu blog WordPress avisa o FeedBurner que um novo Post foi publicado, e um e-mail será enviado para todos os seus usuários em um prazo de entrega definido por você. Não será enviado imediatamente, por isso dá-lhe a oportunidade de editá-lo antes de ser enviado. Para controlar o tempo que o artigo será enviado, você pode entrar em sua área administrativa “FeedBurner admin area > Publicize Tab > Email Subscription > Delivery Options“.
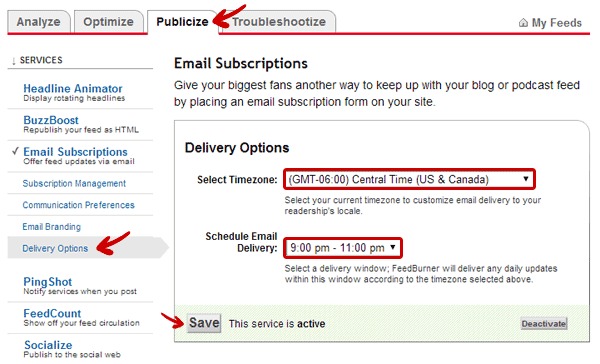
Uma das maneiras, se você quiser enviar o Boletim de imediato, é mudar a opção de entrega depois de cada post, considerando que você só esteja fazendo isso semanalmente.
Este método está longe das funcionalidades que os serviços premium, como Aweber e MailChimp, são capazes de realizar, mas este é um método funcional que pode ser usado para este fim. Mas é preciso lembrar que um utilizador pode sempre optar por cancelar a sua newsletter por e-mail e se inscrever via RSS, uma vez que eles sabem qual é a URL para o Feed.
Se você gostou desse tutorial, se tem usado algum método gratuito para fazer e-mail marketing, enviar newsletter, deixe-nos saber, escrevendo um comentário abaixo.
Clique aqui e, em seguida, clique em Permitir na caixa que aparecerá na parte superior da janela, próximo à barra de endereços.
Se você está aproveitando nosso conteúdo gratuito, vai adorar os benefícios exclusivos que oferecemos aos nossos assinantes! Ao se tornar um assinante do WP24Horas, você terá acesso a:
Não perca a oportunidade de maximizar seu potencial no WordPress. Clique no botão abaixo para se tornar um assinante e leve suas habilidades ao próximo nível!
Se você está aproveitando nosso conteúdo gratuito, vai adorar os benefícios exclusivos que oferecemos aos nossos assinantes!
Não perca a oportunidade de maximizar seu potencial no WordPress. Clique no botão abaixo para se tornar um assinante e leve suas habilidades ao próximo nível!