Você está Aqui: Home » Blog » WordPress Plugins » Como usar plugins de Modo de Manutenção no WordPress
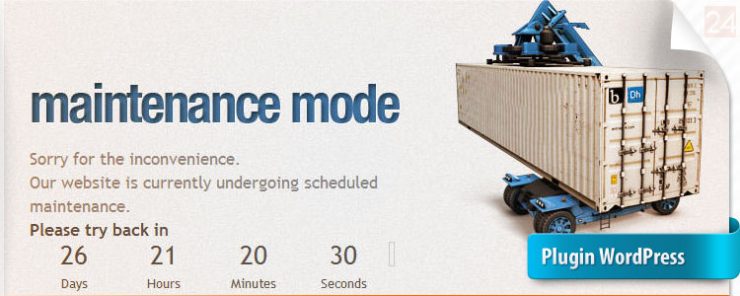
Há momentos em que todos nós precisamos fazer manutenção em nosso site. Isso não é um problema quando o seu site ainda não foi lançado ao público, mas pode ser um problema quando você tem um site de alto tráfego. A fim de impedir que seus usuários vejam uma versão quebrada do seu site, é crucial que os desenvolvedores utilizem os plugins de modo de manutenção no WordPress para redirecionar os visitantes para uma página de manutenção temporária. Esta página de manutenção pode mostrar quanto tempo irá demorar para voltar ao vivo, ela pode conter uma mensagem simples para explicar o que está fazendo (que estará de volta em breve) ou que não. Neste artigo, vamos compartilhar dois plugins do WordPress que você pode usar para redirecionar seus visitantes para uma página de manutenção temporária, enquanto os administradores ainda podem trabalhar e acessar o site.
O Plugin Maintenance Mode para WordPress é o mais popular, com mais de 461k downloads. Este plugin adiciona uma página inicial do seu blog que permite aos visitantes saber que seu blog está em manutenção. Os visitantes normalmente veem uma mensagem dizendo “Modo de Manutenção – NomeDoSeuSite está passando por manutenção programada. Por favor volte em XX dias, horas, minutos XX XX. Desculpe o transtorno”.
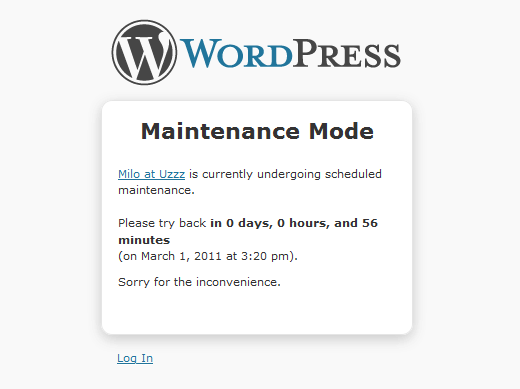
Administradores logados (ou outro nível de usuário de sua escolha) terão acesso total ao blog, incluindo o back-end e front-end. Você também pode limitar que tipo de usuário só vê o backend (ou seja, Editores), enquanto apenas os administradores podem ver o front-end.
Tudo que você tem a fazer é baixar o plugin “Maintenance Mode“, instalar e ativá-lo. Em seguida, vá para a aba Configurações > Maintenance Mode.
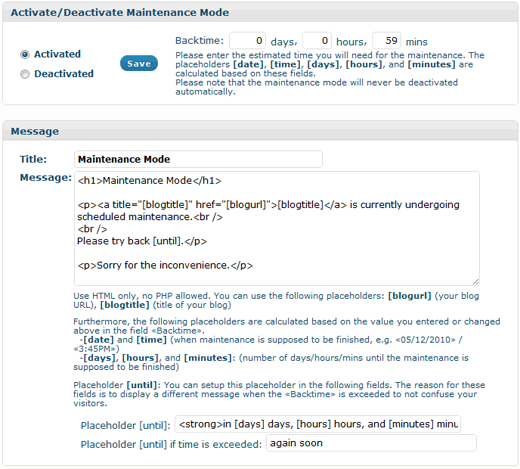
Para ativar o Modo de Manutenção, você precisa selecionar o botão Activated. Selecione o backtime e clique em Save. O campo mensagem é apenas se você quiser personalizar a mensagem que está lá. O plugin vem com 3 opções de exibição. Um delas é o tema padrão, que é muito feio. Em segundo lugar está o tema Login do WordPress que parece ser mais decente. A terceira opção é para criar um arquivo personalizado de acordo com seu tema. Você pode criar um tema personalizado, criando um arquivo chamado “503.php” na pasta do seu tema.
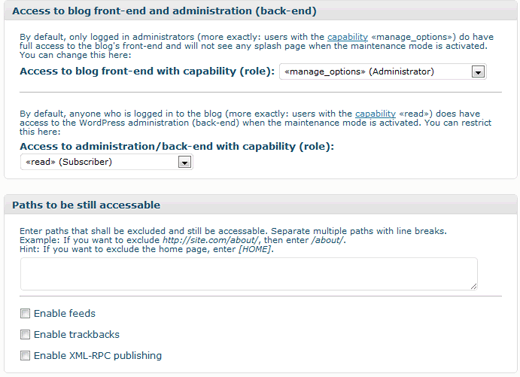
Você pode especificar qual função de usuário tem acesso ao Frontend, e qual o nível de usuário que terá acesso ao Backend. Além disso, você também pode deixar alguns links para ser ainda acessível, como feeds, publicação XML-RPC, página de contato, a página sobre, etc
Uma boa prática que recomendamos é usar a tag condicional que lembra você de desligar o modo de ativação, quando estiver concluído o trabalho. Abra o arquivo header.php e adicione este código após a tag body:
<?php if (function_exists('is_maintenance') && is_maintenance() ) {
echo '<div style="padding: 3px; margin: 10px 0 10px 0; border: 2px solid red;">O Modo de Manutenção está ativado. Não esqueça de <a href="/wp-admin/options-general.php?page=maintenance-mode.php">desativá-lo</a> assim que concluir seu trabalho.</div>';
}?>
WP Maintenance Mode é outro plugin popular que nós gostamos, porque tem mais templates de Modo de Manutenção, o que é muito útil para os iniciantes. Este plugin adiciona uma página inicial ao seu site, que permite que visitante saiba que seu site está em manutenção. Administradores ou outro nível de usuário especifico terá acesso completo para o Backend e Frontend.
Primeiro você precisa fazer o download do plugin “WP Maintenance Mode” e ativá-lo. Ao contrário de outros plugins, o painel de configurações deste plugin é na página de Plugins escondido com jQuery. Seria muito melhor se tivesse uma página separada, mas isso funciona por hora.
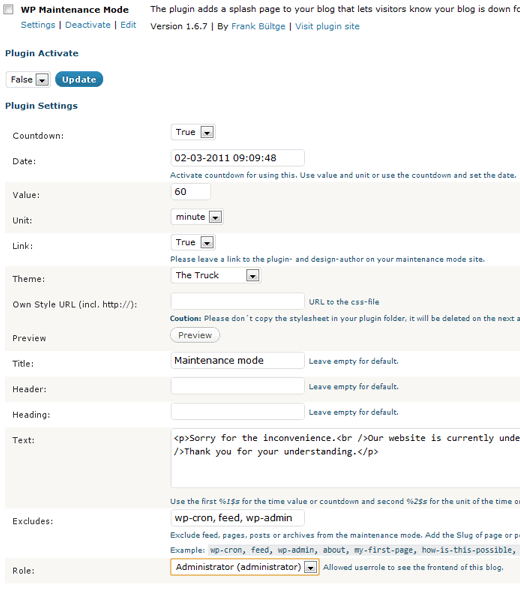 Para ativar o modo de manutenção, o que você precisa fazer é e selecionar True em Plugin Activate, em seguida, clicar em Update. Este plugin também permite que você mostre uma contagem regressiva, se quiser. Ao contrário do Maintenance Mode, que deixa link no rodapé de suas páginas criadas, este plugin dá-lhe a opção de ocultar os links (isto é algo que todo desenvolvedor deve fazer). Este plugin permite que você especifique um design personalizado. Ele vem com um modelo padrão chamado “Own Theme“. Você pode especificar uma URL de CSS personalizado junto com a adição de conteúdo de qualquer um dos três hooks: wm_head, wm_content, wm_footer. Exemplo de como adicionar aos hooks seria o código de exemplo abaixo que você colar no arquivo functions.php do seu tema.
Para ativar o modo de manutenção, o que você precisa fazer é e selecionar True em Plugin Activate, em seguida, clicar em Update. Este plugin também permite que você mostre uma contagem regressiva, se quiser. Ao contrário do Maintenance Mode, que deixa link no rodapé de suas páginas criadas, este plugin dá-lhe a opção de ocultar os links (isto é algo que todo desenvolvedor deve fazer). Este plugin permite que você especifique um design personalizado. Ele vem com um modelo padrão chamado “Own Theme“. Você pode especificar uma URL de CSS personalizado junto com a adição de conteúdo de qualquer um dos três hooks: wm_head, wm_content, wm_footer. Exemplo de como adicionar aos hooks seria o código de exemplo abaixo que você colar no arquivo functions.php do seu tema.
function add_my_link() {
echo '<a href="https://meulink.com.br/">Meu Link</a>
}
add_action( 'wm_footer', 'add_my_link' );
Confira alguns dos temas interessantes que já vem com o plugin:
WP Maintenance Mode Plugin – Screenshots
Para ver todos os temas consulte a seção Screenshots do plugin.
Você pode usar qualquer um desses plugins para redirecionar temporariamente seus visitantes para uma página de manutenção enquanto executa tarefas de manutenção em seu site.
[cta link=”http://wordpress.org/extend/plugins/wp-maintenance-mode/”]WP Maintenance Mode[/cta]
Clique aqui e, em seguida, clique em Permitir na caixa que aparecerá na parte superior da janela, próximo à barra de endereços.
Se você está aproveitando nosso conteúdo gratuito, vai adorar os benefícios exclusivos que oferecemos aos nossos assinantes! Ao se tornar um assinante do WP24Horas, você terá acesso a:
Não perca a oportunidade de maximizar seu potencial no WordPress. Clique no botão abaixo para se tornar um assinante e leve suas habilidades ao próximo nível!
Se você está aproveitando nosso conteúdo gratuito, vai adorar os benefícios exclusivos que oferecemos aos nossos assinantes!
Não perca a oportunidade de maximizar seu potencial no WordPress. Clique no botão abaixo para se tornar um assinante e leve suas habilidades ao próximo nível!