Você está Aqui: Home » Blog » WordPress Plugins » Como colocar o WordPress em Somente Leitura para Migrações e Manutenção
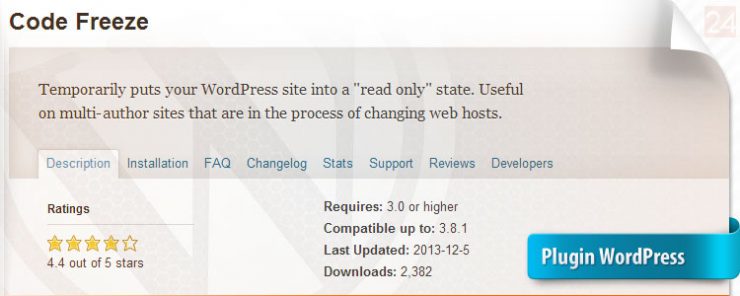
Gerenciar um blog multi-autor é uma tarefa difícil. Ela fica ainda mais difícil durante os tempos de manutenção e migrações do site. Temos que avisar todo mundo várias vezes para se certificar de que todo mundo foi avisado. Existe uma maneira de colocar o WordPress em um estado Somente Leitura “Read-Only” que basicamente congela todo o seu site para todos os usuários no backend. Isso significa que não são permitidas alterações, tornando assim a manutenção e migrações muito mais tranquilas.
A primeira coisa que você tem a fazer é instalar e ativar o Plugin Code Freeze. Após a ativação ele mostra um aviso em todas as páginas dizendo “Code Freeze is in effect. All Changes during this period will be lost” – Code Freeze está em vigor. Todas as alterações durante este período serão perdidas.
O plugin faz temporariamente o seguinte enquanto está ativado:
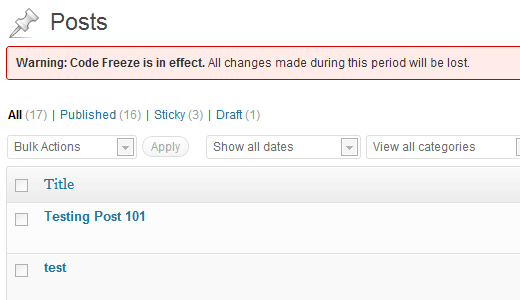
[nota]O único plugin que você pode desativar é o Code Freeze enquanto estiver ativado.[/nota]
Este plugin é essencial quando você inicia o processo de migração de dados, bem como quando você está mudando DNS. Este plugin não faz qualquer mudança no banco de dados ou site. Ele também não tem configurações. É definitivamente um plugin que você DEVE TER na hora de mover um site.
[cta link=”http://wordpress.org/extend/plugins/code-freeze/”]Code Freeze[/cta]
Clique aqui e, em seguida, clique em Permitir na caixa que aparecerá na parte superior da janela, próximo à barra de endereços.
Se você está aproveitando nosso conteúdo gratuito, vai adorar os benefícios exclusivos que oferecemos aos nossos assinantes! Ao se tornar um assinante do WP24Horas, você terá acesso a:
Não perca a oportunidade de maximizar seu potencial no WordPress. Clique no botão abaixo para se tornar um assinante e leve suas habilidades ao próximo nível!
Se você está aproveitando nosso conteúdo gratuito, vai adorar os benefícios exclusivos que oferecemos aos nossos assinantes!
Não perca a oportunidade de maximizar seu potencial no WordPress. Clique no botão abaixo para se tornar um assinante e leve suas habilidades ao próximo nível!