Você está Aqui: Home » Blog » Tutoriais Avançados » Truques úteis de Configuração do WordPress (Wp-Config) que você precisa saber

Se functions.php é o arquivo mais importante do seu tema WordPress, então wp-config.php é o arquivo mais importante de toda sua instalação do WordPress. Este arquivo pode ser usado para configurar as funcionalidades de banco de dados, aumentar o desempenho e melhorar a segurança em todos os sites e blogs alimentados pelo WordPress. Neste artigo, vamos compartilhar alguns dos truques de configuração WordPress mais úteis que você precisa saber e que pode não saber ainda.
Por padrão, a instalação do WordPress não vem com um arquivo wp-config.php. A instalação padrão vem com um arquivo de amostra conhecido como wp-config-sample.php. Você deve usar esse arquivo como um exemplo para criar o arquivo wp-config.php real antes você possa configurar o seu blog. A maioria dos usuários nunca fazem isso manualmente porque o WordPress permite criá-lo automaticamente a partir de sua configuração durante a instalação. Nessa configuração, você estará adicionando/modificando as configurações principais do WordPress. Então, primeiramente, iremos orientá-lo através do que a configuração padrão permite que você faça.
Quando você faz o upload do WordPress via FTP e acessa o site, você verá uma tela como esta:
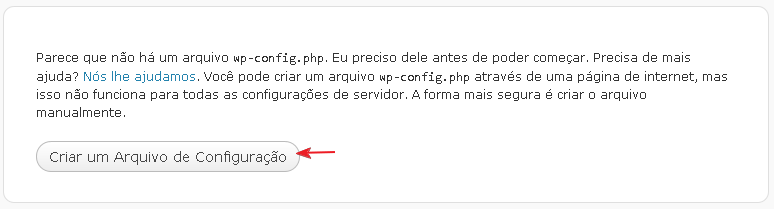
A instalação verifica se existe o arquivo wp-config.php. Caso não encontre oferece a opção de criá-lo. O próximo passo seria algo como isto:
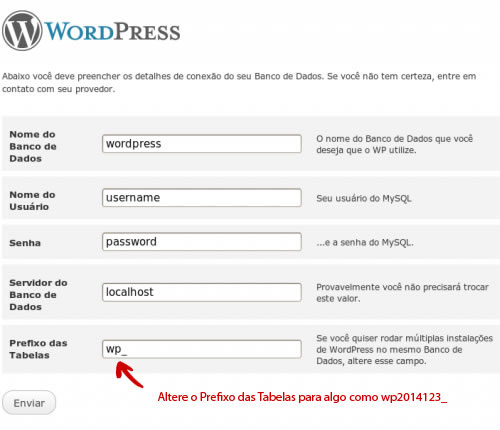
Aqui você digita algumas informações importantes. Estas informações basicamente permitem o WordPress conectar-se à um banco de dados. Qualquer dado que você inserir nesta configuração será adicionado no seu arquivo wp-config.php como:
define('DB_NAME', 'nome-bancodedados');
define('DB_USER', 'usuario-bancodedados');
define('DB_PASSWORD', 'senha-bancodedados');
define('DB_HOST', 'localhost');
Por padrão, o host do banco de dados é localhost porque funciona para a maioria dos hosts. Mas pode existir hosts que tenham um configuração diferente, então você pode ter que modificar isso.
Um dos truque mais legais para wp-config.php para ajudar neste ponto é um código para detectar o host do banco de dados.
define('DB_HOST', $_ENV{DATABASE_SERVER});
Cole o código acima, e ele provavelmente irá pegar o servidor de banco de dados. Para isso, você terá que editar manualmente o arquivo wp-config.php.
As Chaves de Segurança do WordPress é um conjunto de variáveis aleatórias que melhoram a criptografia das informações armazenadas nos cookies do usuário. Antes do WordPress 3.0 , você tinha que instalar isso no seu arquivo wp-config.php manualmente. A partir do WordPress 3.0, se você usar o assistente de instalação, então, ele adicionará automaticamente as chaves de segurança no seu wp-config.php. Também, antes do WordPress 3.0, havia apenas 4 chaves de segurança, mas agora há 8 chaves de segurança disponíveis.
Estes podem ser adicionadas no wp-config.php da seguinte forma:
define('AUTH_KEY', 'put your unique phrase here');
define('SECURE_AUTH_KEY', 'put your unique phrase here');
define('LOGGED_IN_KEY', 'put your unique phrase here');
define('NONCE_KEY', 'put your unique phrase here');
define('AUTH_SALT', 'put your unique phrase here');
define('SECURE_AUTH_SALT', 'put your unique phrase here');
define('LOGGED_IN_SALT', 'put your unique phrase here');
define('NONCE_SALT', 'put your unique phrase here');
Você pode pegar as chaves únicas nesta página . Fizemos um artigo sobre o quê, porquê, e como das chaves de segurança que pode interessá-lo.
Quando você está instalando o WordPress usando o assistente, uma das opções é definir o prefixo das tabelas. Isso é armazenado no arquivo wp-config.php como:
$table_prefix = 'wp_';
Recomendamos que você use algo que não seja o padrão “wp_” para aumentar a segurança e dificultar para os hackers. Porém, se você já tiver instalado o WordPress, então não basta mudar o prefixo assim. Há um passo a passo aqui que você deve seguir.
Por padrão, o Inglês é o idioma definido para o WordPress, mas pode ser alterado para a sua língua nativa dessa forma:
define('WPLANG', '');
define('LANGDIR', '');
O arquivo de tradução de idiomas (.mo) deve ser colocado no local padrão, que é assumido como sendo em wp-content/languages (primeiro) e depois em wp-includes/languages (segundo). Como você pode ver na função acima, você pode definir o seu próprio diretório do idioma, se quiser. Para encontrar o WordPress em seu idioma, confira na página oficial do WordPress Codex.
Para os desenvolvedores, o WordPress tem esse recurso incrível de depuração, que lhes permite encontrar erros e funções obsoletas. Por padrão, esta função é definida como falsa, mas no modo de desenvolvimento, os desenvolvedores devem ativá-la (true).
define(‘WP_DEBUG’, false); // modo de depuração desativado por padrão define(‘WP_DEBUG’, true); // ativa o modo de depuração
Nas suas Configurações do WordPress, você especifica o endereço do WordPress e o endereço do site. Eles são adicionados em seu banco de dados e, cada vez que o desenvolvedor chamá-lo no template, estará executando uma consulta no banco de dados. No WordPress 2.2, essas duas configurações foram introduzidos para substituir os valores do banco de dados sem alterá-los:
define('WP_HOME', 'http://www.wpbeginner.com');
define('WP_SITEURL', 'http://www.wpbeginner.com');
Ao adicionar estes no seu wp-config.php, você estará reduzindo o número de consultas de banco de dados, aumentando assim o desempenho do seu site.
Você pode substituir as permissões dos arquivos, se o seu host tem permissões restritivas para todos os arquivos do usuário. A maioria dos usuários não precisa disso, mas esta opção existe para aqueles que necessitam dela.
define('FS_CHMOD_FILE', 0755);
define('FS_CHMOD_DIR', 0644);
Nas versões recentes do WordPress, há uma característica super incrível chamado Revisões de Post. Esta função auto-salva os Posts que ajuda caso seu navegador trave ou qualquer outra coisa aconteça. Ela também permite aos usuários restaurarem versões anteriores caso eles não gostem das mudanças e assim por diante. Enquanto muitos de nós amamos esse recurso, outros odeiam. Esta função tem inúmeras configurações, para que possa fazer o trabalho certo para você.
Por padrão o WordPress salva seus posts a cada 60 segundos, mas se você acha que é demais, então você pode modificar ao seu gosto com esta configuração:
define('AUTOSAVE_INTERVAL', 120); // em segundos
Alguns posts tem 10, 20 ou mesmo 100 revisões, dependendo do proprietário do blog. Se você acha que esse recurso irrita você, então você pode limitar o número de revisões por post.
define('WP_POST_REVISIONS', 5);
Você pode usar qualquer número inteiro de sua preferência.
Se nenhuma das definições acima satisfaz você, então você pode simplesmente desativar as Revisões de Posts adicionando esta função:
define('WP_POST_REVISIONS', false);
No WordPress 2.9, um novo recurso de Lixeira “Trash” foi adicionado ao seu core. Esse recurso funciona apenas como reciclagem, por isso, em vez de apagar o post permanentemente, você iria enviá-lo para a lixeira. Isso ajudou usuários que acidentalmente clicavam no botão Excluir, e isso acontece com qualquer um de nós. A parte ruim desse recurso do lixo, é que você tem que esvaziar a lixeira regularmente. Por padrão, a lixeira se esvazia a cada 30 dias. Você pode modificar isso usando a seguinte função:
define('EMPTY_TRASH_DAYS', 7 ); //Número inteiro de dias
Se você não gostar deste recurso, então você pode desabilitá-lo adicionando a função abaixo:
define('EMPTY_TRASH_DAYS', 0 );
Mas lembre-se, se você mantiver o valor com 0, então o WordPress não pedirá confirmação quando você clicar em Excluir. Isso exclui o Post permanentemente. Qualquer clique acidental poderia custar-lhe caro…
Por padrão, o WordPress permite que você atualize plugins e versões do WordPress de dentro do backend. Há alguns Hosts que exigem uma conexão FTP ou SSH para atualizar ou instalar um novo plugin. Ao usar os códigos abaixo, você pode definir as constantes de FTP ou SSH e nunca mais terá de se preocupar com isso novamente.
// forces the filesystem method: "direct", "ssh", "ftpext", or "ftpsockets"
define('FS_METHOD', 'ftpext');
// caminho absoluto para o diretório de instalação
define('FTP_BASE', '/path/to/wordpress/');
// caminho absoluto para o diretorio "wp-content"
define('FTP_CONTENT_DIR', '/path/to/wordpress/wp-content/');
// caminho absoluto para o diretorio "wp-plugins"
define('FTP_PLUGIN_DIR ', '/path/to/wordpress/wp-content/plugins/');
// caminho absoluto para sua chave pública SSH
define('FTP_PUBKEY', '/home/username/.ssh/id_rsa.pub');
// caminho absoluto para sua chave privada SSH
define('FTP_PRIVKEY', '/home/username/.ssh/id_rsa');
// Seu usuário FTP ou SSH
define('FTP_USER', 'username');
// Senha senha para o FTP_USER
define('FTP_PASS', 'password');
// nomedohost:porta para seu servidor SSH/FTP
define('FTP_HOST', 'ftp.example.org:21');
No WordPress 2.9, foi adicionado um recurso chamado de otimização automática do banco de dados. Para ativar esse recurso, você precisa usar a seguinte função:
define('WP_ALLOW_REPAIR', true);
Uma vez ativado, você pode ver as configurações nesta página:
https://www.seusite.com.br/wp-admin/maint/repair.php
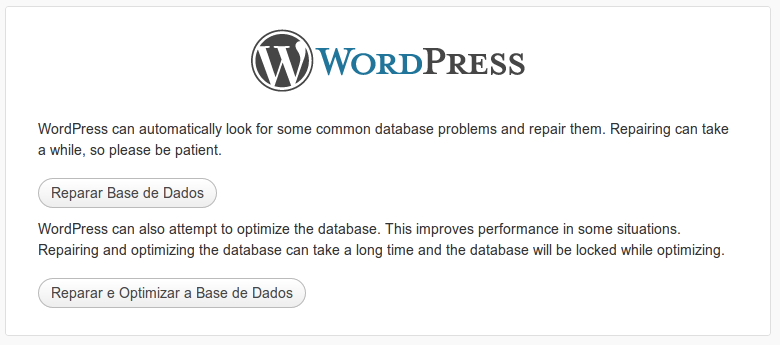
O usuário não precisa estar conectado para acessar esta funcionalidade, quando este definir está definido. Isto porque a sua principal intenção é a de reparar um banco de dados corrompido e, os usuários frequentemente não conseguem entrar quando o banco de dados está corrompido. Assim, uma vez que você repare e otimize o seu banco de dados, certifique-se de remover isto de seu wp-config.php.
Há um comum Erro de Memória Esgotada no WordPress que os usuários têm visto ao ativar alguns plugin. Você pode aumentar o limite de memória do PHP através do arquivo wp-config.php. Basta colar o código abaixo:
define('WP_MEMORY_LIMIT', '64M');
Nota: Este recurso pode não funcionar com alguns provedores de hospedagem, então você terá que perguntar-lhes (implorar) para aumentar o limite de memória do PHP.
Para os desenvolvedores, é útil ter um log de erro para um site. Você pode facilmente criar um log de erro simples para um site WordPress usando o arquivo wp-config.php. Primeiro, crie um arquivo chamado “php_error.log“. Você deve torná-lo gravável, e colocá-lo no diretório de sua escolha. Em seguida, edite o caminho na terceira linha de código a seguir:
@ini_set('log_errors','On');
@ini_set('display_errors','Off');
@ini_set('error_log','/home/caminho/dominio/logs/php_error.log');
<h4>Mover seu Diretório wp-content</h4>
A partir do WordPress 2.6, você pode mover o seu diretório wp-content. Isso contribui com a segurança do site. Você pode mover seu diretório wp-content, adicionando o seguinte código no seu arquivo wp-config.php:
define( 'WP_CONTENT_DIR', $_SERVER['DOCUMENT_ROOT'] . '/blog/wp-content' ); define( 'WP_CONTENT_URL', 'https://seudominio.com.br/blog/wp-content'); define( 'WP_PLUGIN_DIR', $_SERVER['DOCUMENT_ROOT'] . '/blog/wp-content/plugins' ); define( 'WP_PLUGIN_URL', 'https://seudominio.com.br/blog/wp-content/plugins');
Defina corretamente o diretório de plugins porque alguns podem não funcionar se você não definir especificamente.
Por padrão, o WordPress salva todos os dados do usuário nas tabelas wp_users e wp_usermeta. Usando a função abaixo, você pode especificar a tabela onde você quer suas informações de usuário armazenadas.
define('CUSTOM_USER_TABLE', $table_prefix.'my_users');
define('CUSTOM_USER_META_TABLE', $table_prefix.'my_usermeta');
No WordPress 3.0, o WPMU foi incorporado ao core do WordPress. Para ativar a funcionalidade de rede multi-site, você tem que adicionar o seguinte código no seu arquivo wp-config.php.
define('WP_ALLOW_MULTISITE', true);
Uma vez que você adicione esse código, haverá uma nova página no seu wp-admin chamado de Rede “Network”, localizada em Ferramentas > Rede.
Você terá que seguir as instruções nessa página para continuar a configuração da Rede de MU.
Como você pode ver, este arquivo é super importante, por isso, precisa de segurança extra. Por padrão, ele está localizado na pasta raiz do WordPress, mas você pode movê-lo. Ele pode ser movido para fora do seu diretório public_html, assim os usuários não poderão acessá-lo. O WordPress sabe procurar em outros diretórios, se os arquivos não forem encontrados na pasta raiz do WordPress. Você também pode usar o .htaccess para limitar o acesso a este arquivo.
Se você tiver outras dicas que possamos acrescentar, deixe-nos saber e certamente nós vamos adicioná-las no artigo. Não esqueça de comentar o que achou deste artigo abaixo e compartilhar nas suas redes sociais.
Clique aqui e, em seguida, clique em Permitir na caixa que aparecerá na parte superior da janela, próximo à barra de endereços.
Se você está aproveitando nosso conteúdo gratuito, vai adorar os benefícios exclusivos que oferecemos aos nossos assinantes! Ao se tornar um assinante do WP24Horas, você terá acesso a:
Não perca a oportunidade de maximizar seu potencial no WordPress. Clique no botão abaixo para se tornar um assinante e leve suas habilidades ao próximo nível!
Se você está aproveitando nosso conteúdo gratuito, vai adorar os benefícios exclusivos que oferecemos aos nossos assinantes!
Não perca a oportunidade de maximizar seu potencial no WordPress. Clique no botão abaixo para se tornar um assinante e leve suas habilidades ao próximo nível!