Você está Aqui: Home » Blog » Tutoriais Avançados » Como migrar de Joomla para WordPress

Muitas pessoas usam o Joomla como CMS para gerenciar e publicar seus sites. O Joomla até é uma excelente plataforma, eu trabalhei alguns anos com ele antes de me apaixonar e adotar definitivamente o WordPress. No entanto, ele definitivamente não é para todo mundo. Talvez você esteja entre muitos usuários que, assim como eu, também decidiram migrar de Joomla para WordPress. Talvez você tenha ouvido um monte de pessoas falando sobre o WordPress e sobre sua facilidade de uso. Então, você deseja utilizar o poder do WordPress, seus plugins e temas. Bem, se você quiser migrar seu site #JoomlaParaWordPress, então você está no lugar certo. Neste artigo, vou mostrar a você como mover o seu site de #Joomla para WordPress.
A primeira coisa que você precisa fazer é escolher um serviço de hospedagem e instalar o WordPress . Depois de ter o #WordPress instalado e funcionando, vá para a área de administração do WordPress para instalar e ativar o plugin FG Joomla to WordPress. (Saiba como instalar plugins no WordPress ).
Depois de ativar o plugin, vá para Ferramentas » Importar. Você verá uma lista de ferramentas de importação disponíveis para a instalação do WordPress. Clique no Joomla (FG) da lista de ferramentas disponíveis.
Agora você chegou à página do Importador de Joomla para WordPress. Nesta página, você precisa fornecer o seu site Joomla e informações de banco de dados.
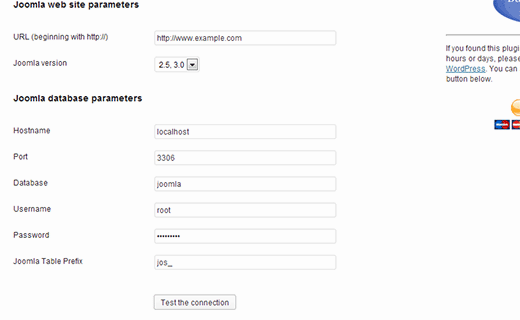
Você pode obter as configurações de banco de dados a partir da área de administração do seu site Joomla, na guia Configuração Global » Servidor. Esta informação é guardada no arquivo configuration.php, na pasta raiz do seu site Joomla. Você pode acessar esse arquivo, conectando-se ao seu site usando um cliente FTP e abrindo o configuration.php em um editor de texto – como o bloco de notas.
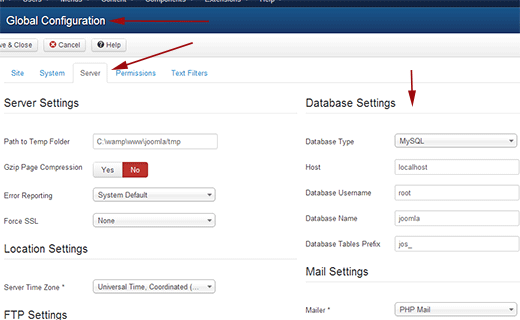
Após fornecer as informações do banco de dados vá até “Behavior“. Se você deseja importar os arquivos de mídia, como imagens de Joomla, para o WordPress, então certifique-se de que você tenha marcado a opção “Force media import“. Por fim, clique no botão “Import content from Joomla to WordPress“.
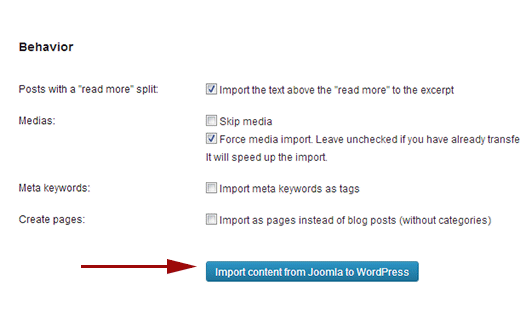
O plugin irá executar um script e começar a importar o seu conteúdo a partir do seu site Joomla para o seu novo site WordPress. Dependendo da quantidade de conteúdo que você tem, o processo de importação pode demorar algum tempo. Uma vez concluída, você verá um aviso como este:
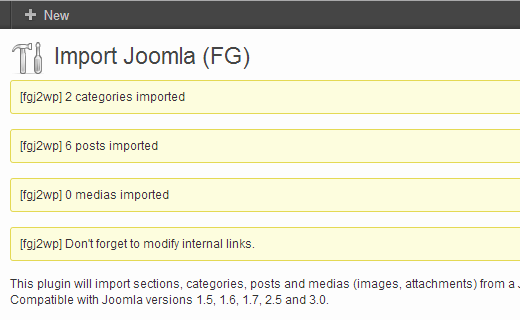
Depois de importar todo o conteúdo do Joomla para o WordPress, o próximo passo é corrigir todos os links internos quebrados. Desça até a parte inferior da página do importador Joomla (FG) e clique no botão “Modify internal links”
Corrigir links internos quebrados depois de importar o conteúdo do Joomla para WordPress
Se você não via a hora de migrar do Joomla pra WordPress, então, espero que este artigo seja realmente útil para você. Se você precisar de ajuda, você encontrará uma tonelada de tutoriais aqui no site.
Se quiser entregar esta tarefa à profissionais, considere nossos serviços para ajudá-lo.
Você já migrou do Joomla para o WordPress? O que está achando dele? Deixe um comentário abaixo para trocarmos experiências.
Aproveite para compartilhar este artigo nas suas redes sociais. E, se você é novo por aqui, inscreva seu e-mail ao lado para receber mais dicas e atualizações.
Um abraço,
![]()
Clique aqui e, em seguida, clique em Permitir na caixa que aparecerá na parte superior da janela, próximo à barra de endereços.
Se você está aproveitando nosso conteúdo gratuito, vai adorar os benefícios exclusivos que oferecemos aos nossos assinantes! Ao se tornar um assinante do WP24Horas, você terá acesso a:
Não perca a oportunidade de maximizar seu potencial no WordPress. Clique no botão abaixo para se tornar um assinante e leve suas habilidades ao próximo nível!
Se você está aproveitando nosso conteúdo gratuito, vai adorar os benefícios exclusivos que oferecemos aos nossos assinantes!
Não perca a oportunidade de maximizar seu potencial no WordPress. Clique no botão abaixo para se tornar um assinante e leve suas habilidades ao próximo nível!