Você está Aqui: Home » Blog » Tutoriais Avançados » Como instalar e configurar uma Rede Multisite no WordPress

Com o WordPress é fácil criar e gerenciar um site. Muitas usuários gerenciam vários sites, alguns próprios, mas também para clientes, amigos e familiares. Mas uma característica ainda pouco explorada do WordPress é capacidade de gerenciar uma rede sites em conjunto. Neste artigo, vamos mostrar a você como instalar e configurar o WordPress Multisite.
Uma rede Multisite do WordPress, permite executar e gerenciar múltiplos sites WordPress a partir de uma única instalação do WordPress. Você pode criar novos sites instantaneamente e gerenciá-los usando o mesmo nome de usuário e senha. Você pode até mesmo permitir que outros usuários se cadastrem e criem seus próprios blog no seu domínio.
Só porque você tem vários sites WordPress, não significa que precisa criar uma rede multisite. Criar uma rede faz sentido para:
A coisa mais importante que você vai precisar para executar uma rede multisite é uma boa hospedagem WordPress. Se você não estiver planejando muitos sites e não espera muitos visitantes, então você pode usar uma hospedagem compartilhada. No entanto, devido à natureza multisite, você pode precisar de um VPS ou até um servidor dedicado, conforme o crescimento da sua rede.
Recomendo a BlueHost ou HostGator, porque oferecem hospedagem compartilhada, VPS e Dedicados, e também são mais populares e recomendadas.
Além da hospedagem, você vai precisar de algum conhecimento básico de instalação do WordPress e como usar FTP.
Em uma rede multisite WordPress, você pode ter seus sites instalados tanto em subdomínios (http://site1.seudominio.com) quanto subdiretórios (https://seudominio.com.br/site1/).
Se você optar por subdomínios, então você terá que configurar subdomínios curinga (wildcards subdomains) em seu servidor (vamos mostrar isso mais adiante).
Por outro lado, se você escolher subdiretórios para sub-sites da sua rede, então a única coisa que você precisa fazer é permitir links permanentes em seu site raiz.
Faça login em sua conta de hospedagem (cPanel ou outro). Vá até a seção de Domínios e clique em “Subdomínios“.
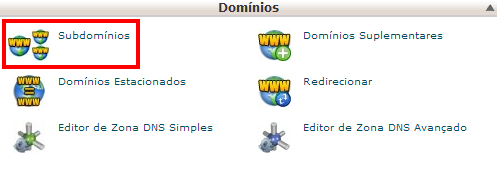
Na próxima tela, você precisa digitar o sinal ” * ” no campo Subdomínio e selecionar o seu domínio principal no menu drop-down ao lado. O cPanel irá automaticamente detectar a rair do documento, e vai exibí-lo no campo abaixo. Agora, basta clicar no botão “Criar“.
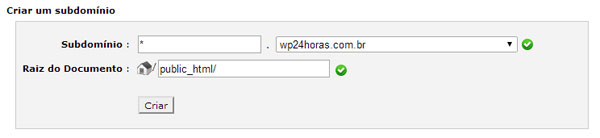
O recurso Multisite do WordPress vem embutido em cada instalação do WordPress. Tudo que você precisa fazer é instalar e configurar o WordPress, como faria normalmente. Confira nosso Guia de Instalação do WordPress, se precisar de ajuda.
Você também pode ativar o recurso Multisite em um site WordPress existente. Antes de ativar vários sites, certifique-se de ter criado um backup completo do seu site WordPress.
Para habilitar o Multisite, você precisa acessar o site usando FTP ou o gerenciador de arquivos do cPanel, e abrir o arquivo wp-config.php para edição.
Você precisa adicionar a seguinte linha ao seu arquivo wp-config.php, um pouco antes da linha “/* Isto é tudo, pode parar de editar! 🙂 */“:
/* Multisite */ define( 'WP_ALLOW_MULTISITE', true );
Salve e carregue o arquivo de volta para o servidor. Pronto! Agora seu site WordPress suporta uma rede multisite.
Agora que você ativou o recurso Multisite no seu WordPress, é hora de configurar a rede. Antes disso, você precisa desativar todos os plugins em seu site. Em seguida, vá até “Ferramentas > Configurações de Rede“, para configurar a sua rede multisite.
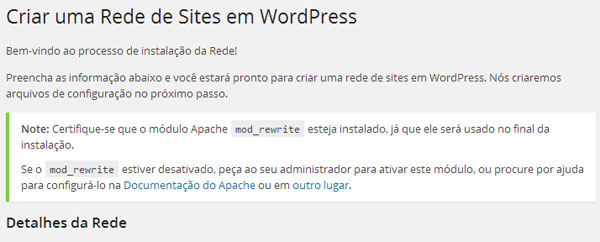
Na tela de configuração de rede, você verá um aviso de que você preciso do módulo “mod_rewrite” do Apache instalado no seu servidor. Este módulo já está instalado e ativado nos principais provedores de hospedagem e também nos que recomendamos.
A próxima coisa que você precisa fazer, é dizer ao WordPress que tipo de estrutura de domínio será utilizada para os sites da sua rede (subdomínios ou subdiretórios). Depois disso, você precisará fornecer um título para sua rede e certificar-se de que o endereço de e-mail do administrador da rede está correto. Por fim, clique no botão “Instalar“, para continuar.
Na próxima tela, o WordPress irá mostrar a você algumas regras que você precisa adicionar aos seus arquivos wp-config.php e .htaccess. Use FTP para editar esses dois arquivos, e copiar e colar o código.
Depois de configurar corretamente a rede Multisite, você precisa mudar para o Painel de Rede, para definir as configurações de rede, adicionar novos sites, entre outras coisas. Na barra administrativa, passe o mouse sobre “Meus Sites” e clique em “Painel de Rede > Painel“.
Você vai notar que há novos itens de menu para gerir a sua rede multisite. Você também vai ver um widget que permite que você crie um novo site e adicione novos usuários.

Para definir as configurações de rede, clique em “Configurações“, na barra lateral do painel. Nesta tela, a primeira opção é configurar o título do seu site e o e-mail do administrador. Esses campos serão preenchidos com o título da rede e com o e-mail que inseriu durante a configuração da rede.
A seção “Configurações de Registro” é provavelmente, a definição mais importante na sua configuração de rede. Por padrão, as inscrições, tanto de usuário, quanto de sites, estarão desativadas na rede. Você pode optar por abrir o site para registro do utilizador, ou permitir que os usuários existentes criem novos sites, ou permitir a inscrição de usuário e site.
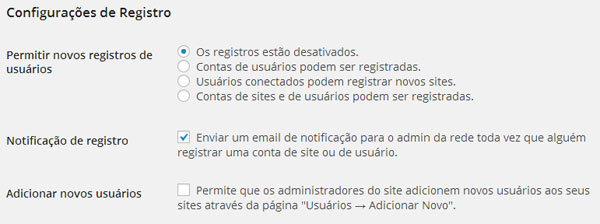
Você pode marcar a caixa “Notificação de Registro“, para receber notificações por e-mail, cada vez que um novo usuário ou site seja registrado.
Se você quiser permitir que os administradores adicionem novos usuários em seus sites, então você pode marcar a caixa “adicionar novo usuários“.
“Registros limitados por e-mail” lhe permitirá limitar registro de site ou usuários para e-mails de domínios específicos, então você pode adicionar estes domínios aqui. Isto é especialmente útil, se você quer permitir que apenas as pessoas da sua própria empresa/negócio registrem e criem usuários ou sites. Da mesma forma, você também pode proibir/banir certos domínios.
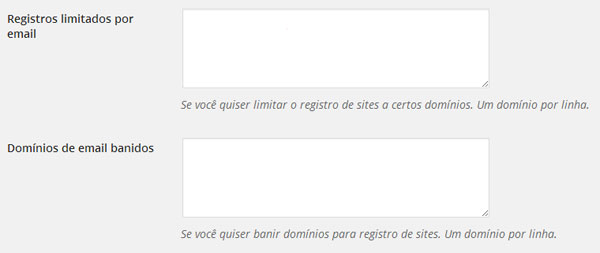
A seção “Configurações do Novo Site“, permite que você configure as opções padrão para os novos sites criados em sua rede. Você pode modificar os e-mails de boas-vindas, o conteúdo do primeiro post padrão, página, comentário e outros.
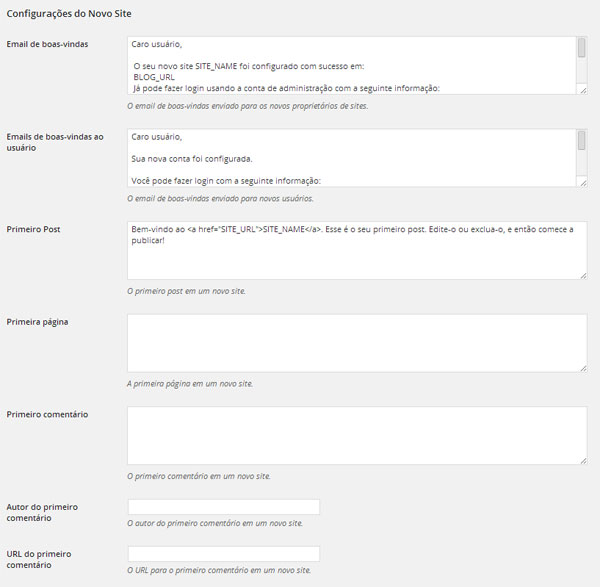
É importante que você mantenha atenção sobre o uso dos recursos do servidor. Na seção “Configurações de Upload“, você pode limitar a quantidade total de espaço que um site pode usar para uploads. O valor padrão é de 100MB, que é provavelmente bom para pelo menos 100 uploads de fotos. Você pode aumentar ou diminuir esse espaço, dependendo de quanto espaço em disco você tem disponível.
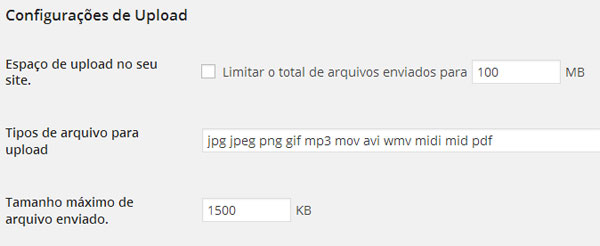
Os tipo de arquivo de upload padrão, são imagens, áudio/vídeo e pdfs. Você pode adicionar tipos de aquivos adicionais, se quiser. Por último, você pode escolher um limite de tamanho máximo de arquivos.
Nas configurações de menu, você encontrará a opção de ativar menus administrativos para a seção de plugins nos sites da rede. Eles poderão assim, ativar ou desativar um plugin em seus sites individuais, mas eles não poderão instalar novos plugins.

Para adicionar um novo site para a sua rede multisite, basta clicar em “Meus Sites > Painel de Rede > Sites“, na barra administrativa. Isto irá mostrar uma lista de sites sobre a sua instalação multisite atual. Por padrão, você tem o seu site principal listado como único site da sua rede. Para adicionar um novo site, clique no botão “Add New“.
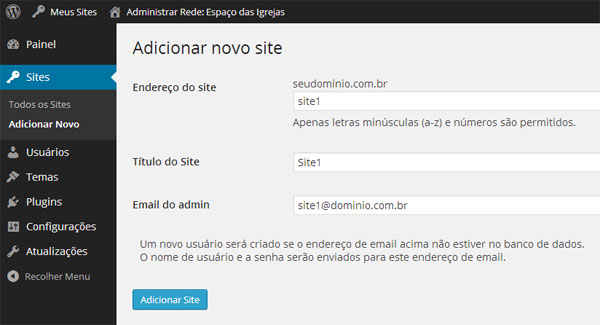
Na página Adicionar Novo Site, você precisa fornecer o endereço do site. Você não precisa digitar o endereço completo, apenas a parte que você deseja usar como subdomínio ou subdiretório. Depois disso, dê-lhe um título, e adicione um e-mail administrativo.
Você pode adicionar um e-mail administrativo que não seja o que você está usando para gerenciar seu multisite. Se o e-mail não estiver atualmente em uso por outro usuário, então, o WordPress irá criar um novo usuário e enviar a senha e nome de usuário para o endereço de e-mail que você inserir.
Assim que estiver pronto, clique em “Adicionar Site“. Um novo site será adicionado à sua rede multisite. Como administrador da rede, você receberá um e-mail informando um registro no site. Se você criou um novo usuário, então, o usuário receberá seu nome de usuário e senha com instruções para efetuar login, no e-mail que você forneceu.
Por padrão, os administradores de sites individuais não podem instalar temas e plugins por conta própria. Como administrador de rede, você pode instalar plugins e temas para disponibilizá-los para eles. Para fazer isso, você precisa fazer o login no site principal e ir até “Meus Sites > Painel da Rede > Temas“.
Na tela de temas, você verá uma lista de temas instalados em seu WordPress Multisite. Você pode tornar um tema disponível para outros sites clicando em “Ativar na Rede“. Da mesma forma, você pode desativar um tema clicando em “Desativar na Rede“.
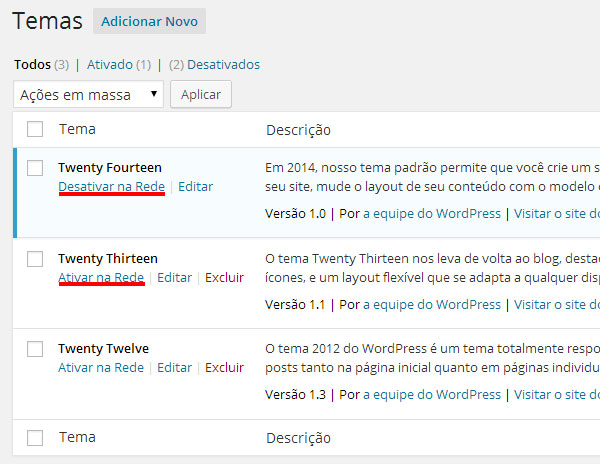
Da mesma forma que temas, você pode ativar ou desativar um plugin para toda a rede a partir de “Meus Sites > Painel da Rede > Plugins“. Note que se você tiver marcado o menu Plugins como disponível, então, os administradores de site poderão ativar ou desativar plugins por conta própria.

Os problemas mais comuns ocorrem devido à configurações incorretas, principalmente nos subdomínios. Certifique-se que seu host suporta domínios curinga (Wildcards).
Outro problema comum é que, ao usar o WordPress Multisite com subdiretórios, alguns usuários não conseguem fazer o login para a área administrativa de seus sites depois de adicionar o código necessário no arquivo wp-config.php. Para corrigir isso, tente substituir:
define ('SUBDOMAIN_INSTALL', false);
por (sem aspas simples):
define ('SUBDOMAIN_INSTALL', 'false');
Espero que este artigo ajude você a instalar e configurar sua rede de sites através do WordPress Multisite.
Se você gostou deste artigo, comente abaixo e compartilhe com seus amigos.
Para receber mais dicas como estas, inscreva seu e-mail ao lado.
Nos vemos no próximo post,
Asllan Maciel
Hashtag: #WP24H #WordPress #WordPreeMultisite #Multisite #Network
Clique aqui e, em seguida, clique em Permitir na caixa que aparecerá na parte superior da janela, próximo à barra de endereços.
Se você está aproveitando nosso conteúdo gratuito, vai adorar os benefícios exclusivos que oferecemos aos nossos assinantes! Ao se tornar um assinante do WP24Horas, você terá acesso a:
Não perca a oportunidade de maximizar seu potencial no WordPress. Clique no botão abaixo para se tornar um assinante e leve suas habilidades ao próximo nível!
Se você está aproveitando nosso conteúdo gratuito, vai adorar os benefícios exclusivos que oferecemos aos nossos assinantes!
Não perca a oportunidade de maximizar seu potencial no WordPress. Clique no botão abaixo para se tornar um assinante e leve suas habilidades ao próximo nível!