Você está Aqui: Home » Blog » Solução de Problemas » WordPress ➜ Como Resolver o Erro Limite de Memória (5 Métodos)

Quero falar com você aqui sobre como resolver o erro Limite de Memória do WordPress ou PHP que, por sua vez, gera outros problemas no site.
Veja o vídeo:
[embedyt]https://www.youtube.com/watch?v=FzQTu2tP6Rk[/embedyt]
Óbvio que nem tudo são flores, então, existem vantagens e desvantagens na utilização de uma plataforma open-source e CMSs como o WordPress.
Sim, é muito flexível e escalável, mas pode exigir também que você tenha que realizar alguma ação mais técnica.
Por exemplo, quando necessita solucionar problemas e resolver alguns dos erros que normalmente surgem quando você está usando WordPress.
Em alguns casos nenhum erro é mostrado na tela, em outros vemos erros críticos no site, mas quando é memória, podemos ver uma mensagem dizendo que atingimos o ‘limite de memória PHP’.
Talvez, isso possa parecer complicado, principalmente se você não sabe o que causou o problema ou como corrigi-lo.
Mas, esse é um dos problemas mais simples de resolver e até usuários novatos no WordPress podem chegar facilmente na solução.
Vamos ver o que é um erro de limite de memória no WordPress, e porquê dele surgir no seu site e depois vamos ver algumas opções para corrigi-lo.
Se você conhece bem o WordPress sabe que é uma plataforma muito estável, mas não obviamente não é imune a erros.
É possível encontrar vários problemas, como a antiga “Tela Branca da Morte“, “Há um Erro Crítico no seu Site”, ou um site “preso” no “modo de manutenção”.
A boa notícia, é que a maioria dos erros WordPress não é muito difícil de solucionar, como você sempre vê aqui no WP24Horas.
Mesmo assim, pode ser complicado para quem está começando, porque alguns erros não oferecem muitas informações sobre o que está acontecendo de fato.
Desse modo, chegamos em um dos problemas mais comuns – o erro de limite de memória WordPress.
Também pode ser conhecido como “erro de limite de memória PHP” e tem normalmente esse aspeto:
fatal error: allowed memory size of 67108864 bytes exhausted
A maioria dos provedores de hospedagem com planos compartilhados oferecem níveis baixos de memória, especialmente para sites que usam muitos plugins.
Portanto, se for o caso, você terá que fazer um upgrade de plano ou mesmo ter que abrir mão de recursos ou mudar de hospedagem.
Mas, em se tratando de memória, podemos ter várias situações, contudo, é mais provável que ele surja quando você faz ações específicas no seu site, como:
Se encontrou esse erro no seu site WordPress, não se preocupe, veremos agora um pouco mais sobre isso.
Como o próprio erro diz “limite de memória”, o contexto está descrito…
Sem querer ser muito técnico aqui, seu site exige certa memória para armazenar todos os seus dados e rodar seus scripts.
Então, isso inclui seu banco de dado, arquivos, conteúdo, todo código extra adicionado por plugins e temas, e muito mais.
Seu servidor de hospedagem é que define a quantidade de memória disponível através do plano que você contrata.
Portanto, na contratação, seu site recebe alguns recursos específicos, incluindo processamento, banda, memória e espaço de armazenamento para seu site.
Obviamente, contratar um plano de hospedagem melhor vai oferecer mais espaço e mais memória para seu site.
Contudo, muitos proprietários de sites começam com planos básicos de hospedagem compartilhada, o que não é necessariamente um problema.
Porém, isso significa que sua memória alocada será reduzida – em alguns casos, extremamente baixas.
Assim, quando seu site cresce ou você começa a usar plugins e scripts mais complexos, pode atingir seu limite de memória facilmente.
Desse modo, seu WordPress verá um erro de limite de memória PHP e não poderá concluir a ação que estava tentando executar.
Isso é bem fácil de ver, inclusive pelo próprio painel administrativo do WordPress…
Se estiver executando o WordPress 5.2 ou superior, pode ir até Ferramentas > Diagnóstico do Site para verificar qual é o limite atual de memória do PHP no seu site.
Então, navegue para baixo até à seção de informações do Servidor e aqui você pode ver que o limite de memória do PHP:
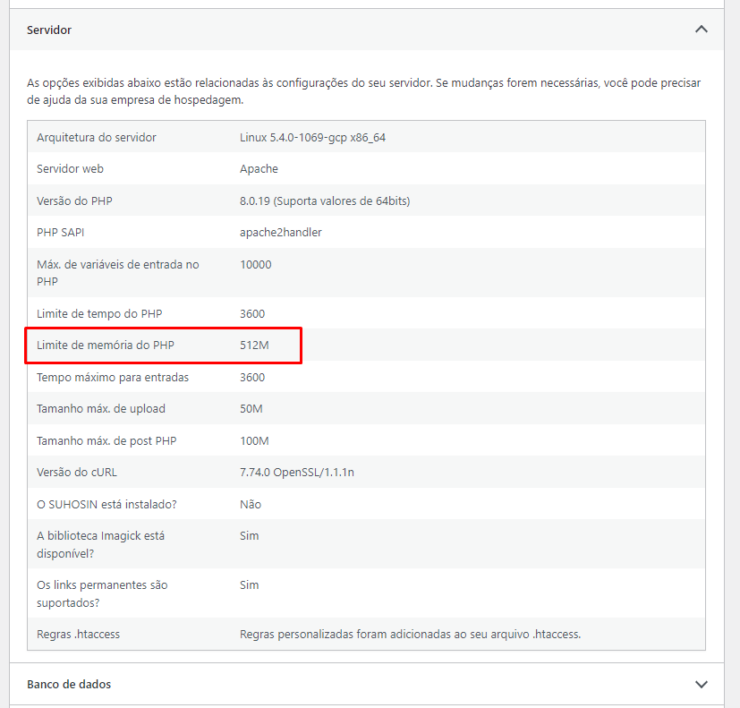
Assim, se o valor for baixo, por exemplo 32M, basicamente apenas existe uma correção para o problema: aumentar quantidade de memória alocada para seu site.
Contudo, existem algumas formas diferentes de resolver essa questão.
Geralmente, o problema de limite de memória do WordPress tem uma solução simples, portanto, você não terá de fazer várias tentativas-e-erro para solucionar essa questão.
Podemos seguir 4 caminhos para solucionar o problema quando atinge-se o limite de memória PHP no seu site.
Agora, vamos ver como aumentar a memória do PHP…
Se você tiver acesso ao cPanel, você pode usar o MultiPHP INI Editor para todas as suas configurações.
Selecione o domínio (se necessário) para ver as configurações abaixo:
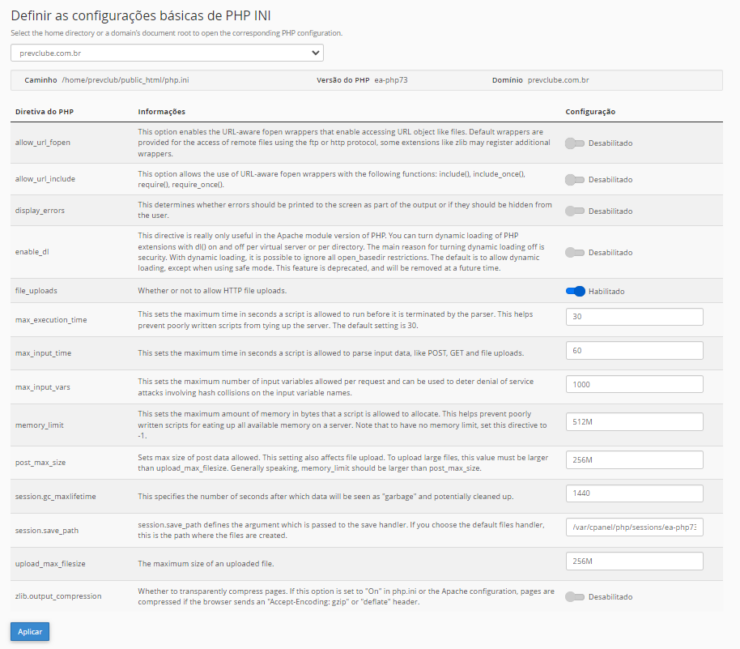
Perceba que, nesse caso, temos ainda a opção de ativar a compressão zlib, recomendada em alguns casos de solução de problemas.
Agora, se você não tiver acesso ao cPanel, os métodos a seguir também poderão ser usados para aumentar sua memória.
Nota: Se você não se sentir confortável em tentar esses métodos por conta própria, ou eles não resolverem seu problema, entre em contato com sua hospedagem para que eles aumentem seu limite de memória.
Agora, vamos ver como aumentar a memória PHP alocada para o seu site WordPress.
O arquivo de configurações (wp-config.php) está localizado na pasta principal da instalação do seu WordPress, geralmente a “public_html” ou “www“.
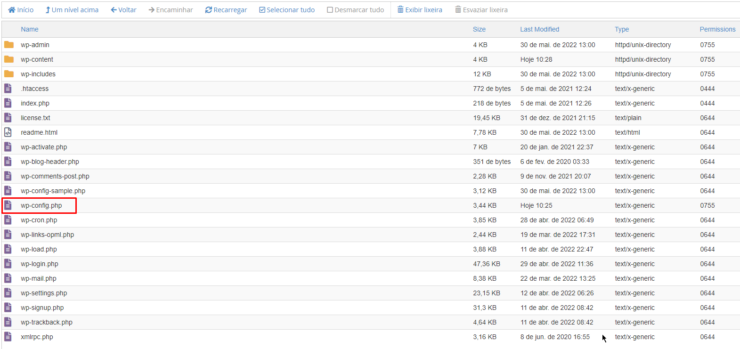
Você pode usar também um cliente FTP – como o Filezilla – para acessar seus arquivos, baixá-los, editá-los localmente e fazer o upload substituindo o original.
Adicione o código abaixo da imagem, logo antes da linha que diz “…Happy Blogging”:
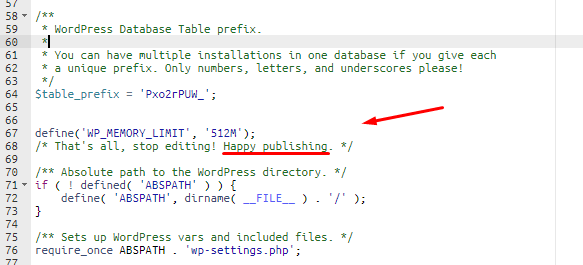
define('WP_MEMORY_LIMIT', '128M');Nota: a memória do WordPress pode ser diferente do servidor – você precisa definir isso independentemente das configurações de memória do servidor.
Na verdade, normalmente eu coloco como 256M ou até 512M se o site tem muitos plugins instalados – comece com 128M e, se isso não resolver o problema, você aumenta.
Normalmente, mais do que 128M é definitivamente desnecessário, a menos que seja especificamente solicitado na documentação de plugins que esteja usando.
O arquivo PHP.ini é o arquivo de configurações do PHP do seu servidor e geralmente fica na raiz da hospedagem ou mesmo na pasta de instalação do WP.
Quando você usar o MultiPHP INI, já cria esse arquivo, mas em alguns casos, você pode também criar um arquivo PHP.ini e colocar essas linhas de configuração.
Então, se existir e você tiver acesso ao seu arquivo PHP.ini, altere a linha em PHP.ini – Se sua linha mostrar 64M tente 256M:
memory_limit = 256MO .htaccess é um arquivo importante com regras de acesso e URL que pode ser encontrado na raiz da instalação do WordPress.
Se não tiver um arquivo .htaccess lá, você pode ir até Configurações > Links Permanentes e clicar no botão “Salvar” para gerar esse arquivo. (Use nome do post como opção mais amigável, preferencialmente)
Então, se você não tiver acesso ao PHP.ini, tente adicionar isso a um arquivo .htaccess:
php_value memory_limit 256MEsses são procedimentos mais técnicos mas você pode obter ajuda com seu provedor de hospedagem, falar comigo ou solicitar ajuda especializada.
Normalmente tudo isso pode ser feito usando o gerenciador de arquivos do cPanel ou, se preferir, usando um cliente FTP – como o Filezilla.
Claro que cada tipo de hospedagem terá uma quantidade específica de recursos, mas em alguns casos, esses recursos podem se tornar insuficientes para seu website.
Assim, se você tentou aumentar o limite de memória do seu site mas não obteve sucesso, o primeiro passo é analisar a quantidade de memória oferecida pelo seu plano de hospedagem atual.
Você pode encontrar essa informação no site do provedor ou mesmo no painel de hospedagem – ou então fale diretamente com seu host para obter essa informação.
No entanto, se atingiu o limite máximo de memória, mas ainda está obtendo o erro de limite de memória no WordPress, a única opção é trocar de plano ou hospedagem.
Se você têm um plano de hospedagem compartilhada, pode ser o momento de atualizar para um Servidor Virtual Privado (VPS) ou para uma Cloud, que oferecem mais espaço e recursos.
Dependendo do host, você pode ter um plano flexível, onde facilmente aumenta os recursos alocados para o seu site, conforme necessário.
A boa notícia é que a maioria oferece migrações gratuitas, ou seja, você pode mover seu site para uma nova hospedagem e resolver rapidamente o erro de limite de memória WordPress.
Se você precisa de uma hospedagem bem otimizada para o WordPress, recomendo a Kinsta – Mas, na maioria dos projetos que não precisam de muitos recursos, recomendo a Hostgator ou a Hostinger.
Espero que esse guia tenha ajudado você! Ajudou? Deixe um comentário abaixo… 👍
Clique aqui e, em seguida, clique em Permitir na caixa que aparecerá na parte superior da janela, próximo à barra de endereços.
Se você está aproveitando nosso conteúdo gratuito, vai adorar os benefícios exclusivos que oferecemos aos nossos assinantes! Ao se tornar um assinante do WP24Horas, você terá acesso a:
Não perca a oportunidade de maximizar seu potencial no WordPress. Clique no botão abaixo para se tornar um assinante e leve suas habilidades ao próximo nível!
Se você está aproveitando nosso conteúdo gratuito, vai adorar os benefícios exclusivos que oferecemos aos nossos assinantes!
Não perca a oportunidade de maximizar seu potencial no WordPress. Clique no botão abaixo para se tornar um assinante e leve suas habilidades ao próximo nível!