Você está Aqui: Home » Blog » Guias para Iniciantes » 5 Passos para Migrar seu WordPress.com para WordPress.org

Migrar do WordPress.com para WordPress.org é um salto para liberdade. No entanto, esta liberdade vem associada à novas responsabilidades, mas também, autonomia completa sobre seu blog WordPress. Você deve querer instalar alguns plugin, alguns temas, talvez deseja monetizar o seu blog ou site WordPress. Além disso você quer ter o controle de tudo. Então, está no lugar certo! Já falamos sobre as diferenças entre WordPress.com e WordPress.org, e agora vamos ver como migrar corretamente seu blog gratuito WordPress.com para WordPress.org auto-hospedado. Vamos mostrar neste artigo como mover todo o conteúdo para seu Blog WordPress.org (incluímos imagens). Além disso vamos falar também sobre como manter seu posicionamento nos mecanismos de busca, redirecionando seus usuários existentes para seu novo site. Você está pronto? Então vamos começar logo a transferir seu blog WordPress.com para seu novo site hospedado.
Você vai precisar de um domínio e uma boa empresa de hospedagem para seu WordPress. Já recomendamos a Hostgator e a Bluehost, oficialmente recomendada pelo WordPress.
Caso você já possua um domínio personalizado, então não se preocupe. Vamos falar sobre isso também. Por fim, você terá acesso a sua conta WordPress.com para que possa transferir todo seu conteúdo, posts, páginas, imagens, comentários e outros dados através do seu novo Site WordPress auto-hospedado.
Nota: Lembrando que auto-hospedado significa que você será responsável pela hospedagem do seu WordPress.
Entre na sua conta WordPress.com e vá ao Painel do seu Blog. Clique em Ferramentas > Exportar.
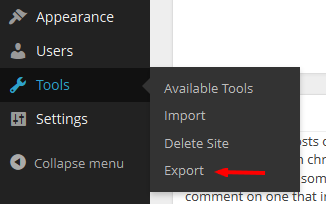
Clicando na ferramenta Exportar você será direcionado para uma página onde terá duas opções de exportação: Grátis ou Transferência Guiada.
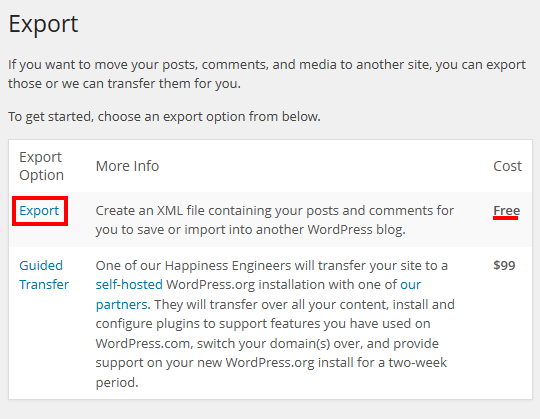
Escolha a opção grátis clicando em Exportar. Na próxima tela você poderá escolher quais os dados deseja exportar. Selecione “Todo conteúdo” e faça Download clicando no botão mais abaixo. Será transferido para seu computador um arquivo que contém todos posts, páginas, comentários, imagens, categorias, etc.
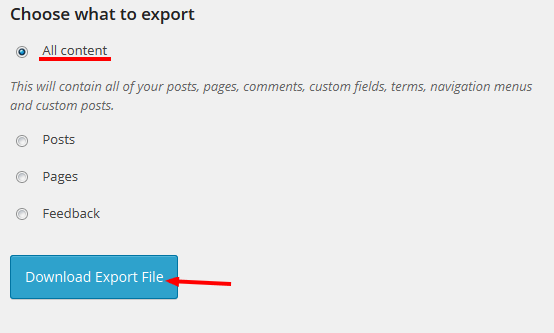
Agora que você já exportou todos os dados de seu Blog WordPress.com, o próximo passo é a criação do seu novo WordPress instalado na sua hospedagem. Veja nosso tutorial passo-a-passo de como instalar o WordPress em 5 minutos. Uma vez instalado, é hora de importar os dados pro seu novo site.
Para importar o conteúdo do seu antigo blog WordPress.com para seu atual, você vai precisar clicar em Ferramentas > Importar do Painel do seu WordPress.org
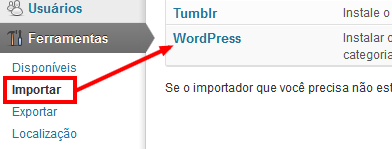
Em seguida, clique em WordPress. Você será solicitado para instalar o Plugin de Importação do WordPress. Depois de instalá-lo, ativá-lo e executá-lo, você será solicitado à enviar seu arquivo XML do WordPress.com que você baixou no #PASSO1.
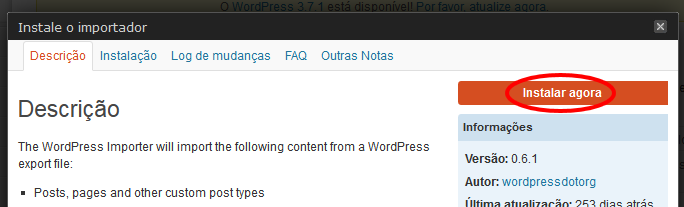
Nota: Se o tamanho do arquivo é maior do que 2MB, então você tem duas opções: Uma delas é pedir a sua empresa de hospedagem para aumentar esse limite temporariamente, para que possa continuar com o processo. A outra opção seria a de dividir o seu arquivo usando um divisor de arquivos WXR .
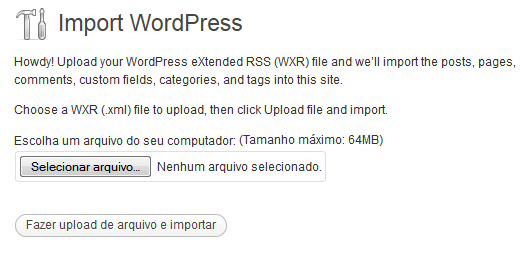
Quando você começar a importar, você terá a opção de atribuir o conteúdo do antigo para o novo usuário, ou mesmo criar um. Você ainda terá a opção de importar as imagens.
O último passo seria definir seu Blog WordPress.com para privado, caso você não queira redirecionar seus antigos para o novo site, então vá em frente. Vá até Configurações > Leitura no Painel do seu WordPress.com e selecione a última opção: “Eu gostaria que o meu blog seja privado, visível apenas para os usuários que eu escolher”.
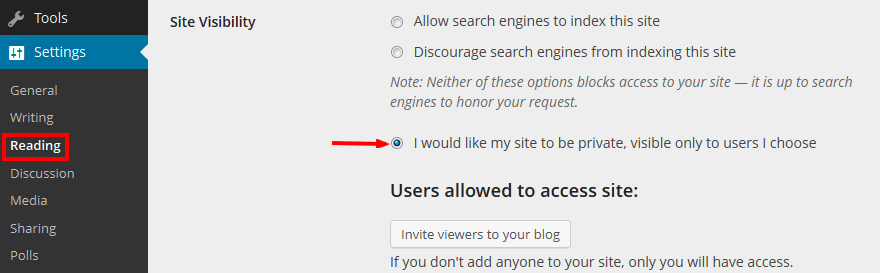
ATENÇÃO: Se você escreveu por um tempo e tinha um público fiel, não faz sentido deixá-los longe. Muito provavelmente seu blog foi indexado pelo Google e outros mecanismos de busca, então mantenha seu posicionamento redirecionando seus usuários para seu novo blog. Vamos seguindo…
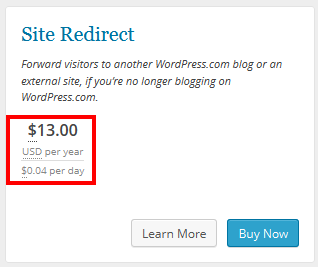 Encaminhar seus usuários utilizando um redirecionamento 301 é a solução padrão para manter seu ranking de buscas, enquanto eles se deslocam de um site para outro. Como você não tem acesso ao .htaccess no WordPress.com, você não pode fazer qualquer alteração por si mesmo para manter sua classificação nos motores de busca. No entanto, o WordPress.com oferece um Upgrade Pago, Site Redirect, que fornece essa funcionalidade. Vá ao Painel do WordPress.com e clique em Store. A atualização que você procura se chama Site Redirect. O preço deve estar em torno de uns $13 dólares por ano. Essa atualização fornece redirecionamento 301, que permite que os visitantes do seu site e os mecanismos de busca sejam redirecionados para seu novo site.
Encaminhar seus usuários utilizando um redirecionamento 301 é a solução padrão para manter seu ranking de buscas, enquanto eles se deslocam de um site para outro. Como você não tem acesso ao .htaccess no WordPress.com, você não pode fazer qualquer alteração por si mesmo para manter sua classificação nos motores de busca. No entanto, o WordPress.com oferece um Upgrade Pago, Site Redirect, que fornece essa funcionalidade. Vá ao Painel do WordPress.com e clique em Store. A atualização que você procura se chama Site Redirect. O preço deve estar em torno de uns $13 dólares por ano. Essa atualização fornece redirecionamento 301, que permite que os visitantes do seu site e os mecanismos de busca sejam redirecionados para seu novo site.
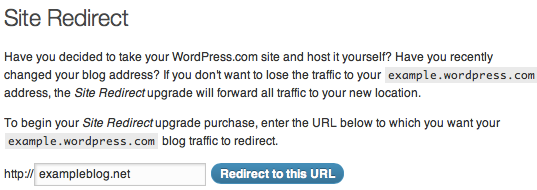
Talvez alguém pergunte: Mas por quanto tempo devo pagar por esta ferramenta? A resposta é por quanto tempo você quiser. No entanto, acreditamos que dois anos seja mais do que suficiente para que todos os seus visitantes sejam redirecionados ou memorizem seu novo domínio.
Se você mudou de domínio, lembre-se de atualizar todas as URLs em seu conteúdo. Utilize nosso artigo sobre Como atualizar URLs ao mover seu site WordPress.
Esperamos que o nosso guia sobre como mudar de WordPress.com para WordPress.org auto-hospedado tenha sido útil. Deixe-nos saber… Se você tiver alguma dúvida, por favor, avise-nos deixando um comentário abaixo.
Clique aqui e, em seguida, clique em Permitir na caixa que aparecerá na parte superior da janela, próximo à barra de endereços.
Se você está aproveitando nosso conteúdo gratuito, vai adorar os benefícios exclusivos que oferecemos aos nossos assinantes! Ao se tornar um assinante do WP24Horas, você terá acesso a:
Não perca a oportunidade de maximizar seu potencial no WordPress. Clique no botão abaixo para se tornar um assinante e leve suas habilidades ao próximo nível!
Se você está aproveitando nosso conteúdo gratuito, vai adorar os benefícios exclusivos que oferecemos aos nossos assinantes!
Não perca a oportunidade de maximizar seu potencial no WordPress. Clique no botão abaixo para se tornar um assinante e leve suas habilidades ao próximo nível!