Você está Aqui: Home » Blog » WordPress Plugins » Como Instalar e Configurar W3 Total Cache para Iniciantes
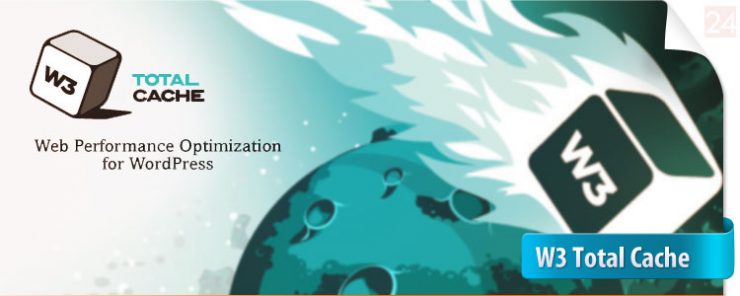
Todo mundo quer saber o que pode fazer para acelerar o carregamento do seu WordPress. Além de uma boa hospedagem e plugins e temas bem codificados, você tem se certificar que está usando um plugin de cache adequado. WordPress24Horas utiliza um plugin chamado W3 Total Cache. Neste artigo, vamos mostrar-lhe como instalar o plugin W3 Total Cache e configurá-lo para maximizar seus benefícios.
Antes de começar, é altamente recomendável que você verifique o desempenho do seu site utilizando o Google Page Speed e Pingdom Tools. Isso vai lhe dar uma comparação antes e depois.
Vamos começar…
W3 Total Cache é o mais rápido e completo plugin de otimização de desempenho do WordPress. Com a confiança de muitos grandes e populares sites como: AT&T, Mashable, Smashing Magazine, e muitos outros, além de nós é claro. W3 Total Cache melhora a experiência do usuário de seu site, melhorando o desempenho do seu servidor, o cache de todos os aspectos do seu site, reduzindo o tempo de download e outras coisas mais.
Antes de instalar o W3 Total Cache, você precisa ter certeza de que desinstalou todos os outros plugins de cache (por exemplo, WP Super Cache). Se você não fizer isso antes de instalar, o plug-in terá problemas na ativação.
Temos um guia muito completo explicando como instalar um plugin no WordPress que você pode seguir. Ou, você pode seguir o breve guia abaixo:
Vá ao seu painel de administração do WordPress e clique em Plugins»Adicionar Novo. Procure “W3 Total Cache” e você deve ver resultados como a imagem abaixo:
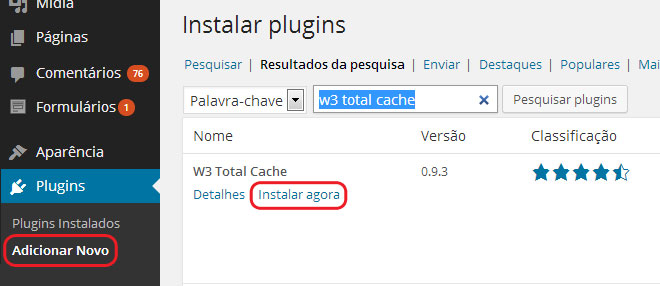
Clique no botão Instalar Agora e, em seguida, ative o plugin.
W3 Total Cache é um plugin muito poderoso, por isso tem toneladas de opções. Isto pode ser uma coisa boa ou uma coisa ruim. Para aqueles que sabem como usar essas opções, elas são uma mina de ouro. Para a maioria dos iniciantes, essas opções podem ser bastante complexas. Vamos analisar cada uma dessas opções em detalhes, para que você possa configurar adequadamente o W3 Total Cache. Vamos começar com as configurações gerais.
Você pode ir para a página de configurações gerais, clicando no link Desempenho no painel administrativo do seu WordPress. Aqui é onde você irá configurar o plugin com as definições básicas. Certifique-se de que você está na página de configurações gerais.
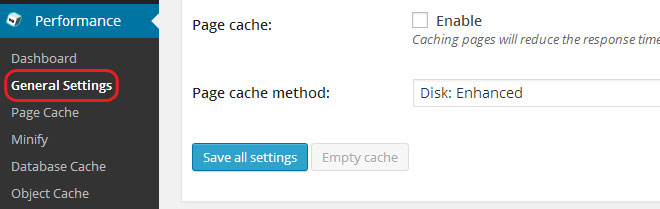
A primeira opção que você vê nesta página é Cache de Página “Page Cache”. É responsável pela criação de páginas de cache estáticas para cada página que é carregada, por isso não será carregada dinamicamente a cada carregamento da página. Por ter esta opção ativada, você vai diminuir significativamente o seu tempo de carregamento. Consulte a imagem abaixo para ver como cache de página funciona:
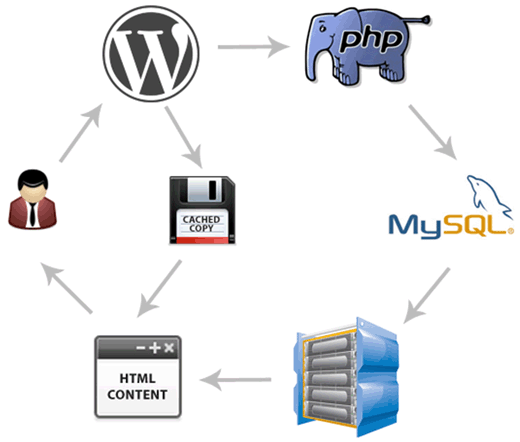
Normalmente, quando um usuário chega ao seu site, o WordPress executa scripts PHP e consultas MySQL no banco de dados para encontrar a página solicitada. Em seguida, o PHP interpreta os dados e gera uma página. Esse processo consome recursos do servidor. Tendo cache de página ativado, você pula toda carga do servidor e mostrar uma cópia em cache da página quando o usuário solicitar.
Para a hospedagem compartilhada, que a maioria dos iniciantes usam, o método “Disk: Enhanced” é altamente recomendado. Você deve marcar a caixa Cache de Página “Page Cache” e salvar todas as configurações.
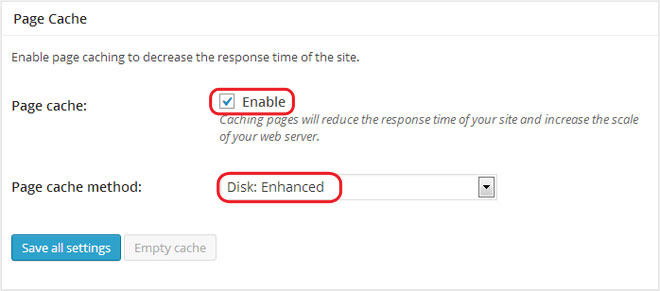
Para a maioria das pessoas, isso é tudo que você precisa fazer com cache de página. Como este guia é para usuários iniciantes, vamos pular as configurações avançadas de cache de página, porque as opções padrões são suficientes.
Também vamos pular Minify, Cache de Banco de Dados e Cache de Objeto. A razão é simples, porque nem todos os servidores fornecem resultados otimizados para essas configurações. A próxima opção que você vai ver é o cache de navegador.
Cada vez que um usuário visita um site, o navegador faz o download de todas as imagens, arquivos CSS, Javascript e outros arquivos estáticos em uma pasta de arquivos temporários, para melhorar a experiência do usuário. Dessa forma, quando o mesmo usuário vai para a próxima página, ela irá carregar muito mais rápido, porque todos os arquivos estáticos estão no cache do seu navegador.
A opção de Cache de Navegador no W3 Total Cache define um tempo limite para o cache do navegador. Considerando que você não vai mudar o seu logotipo a cada dia, e tendo arquivos estáticos, você pode definir o cache para 24 horas sem nenhum problema. Basta marcar a opção Ativar do Cache de Navegador abaixo. Em seguida, clique no botão “Salvar todas as configurações”. Feito isso, vamos visitar a página “Performance » cache de navegador” para mais definições.
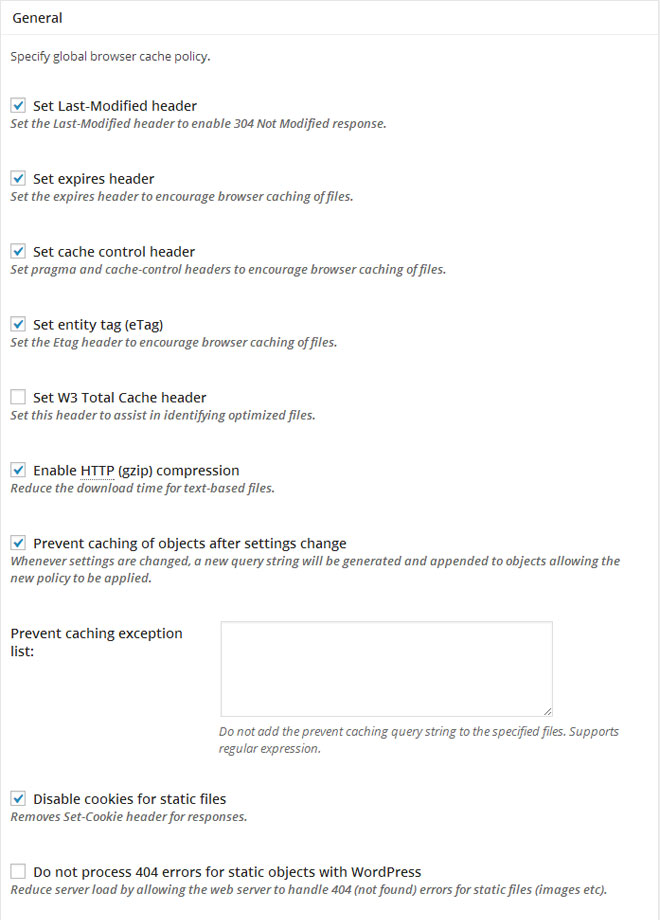
Como você pode ver na imagem acima, nós praticamente habilitamos tudo, exceto para erros 404.
Tudo o que nós falamos até agora, vai trabalhar bem na maioria das contas de hospedagem web. No entanto, o W3 Total Cache vem com muitas outras opções. Vamos tentar explicar o que são, e por que não ativar algumas em alguns sites.
CDN significa Content Delivery Network, que permite distribuir o seu conteúdo estático a partir de vários servidores na nuvem, em vez de apenas um servidor de hospedagem. Isso permite que você reduza a carga do servidor e acelere o seu website.
Nota: No nosso caso, não vamos falar sobre este ponto neste artigo. Recomendamos um CDN para sites que sejam acessados de várias partes do mundo e, para isso, você deveria pensar em multi-idiomas para o seu WordPress.
Minify simplesmente reduz o tamanho de seus arquivos estáticos para salvá-los. No entanto, às vezes o arquivo “minified” gerado pode precisar de mais recursos do que irá poupar. Nós não estamos dizendo que é uma função ruim. Estamos simplesmente dizendo que ele pode não ser o mais adequado para cada servidor. Ouvimos vários usuários reclamando sobre isso, e nosso provedor de hospedagem ( HostGator ) recomenda deixar esta opção desligada. Se você não domina todos os aspectos disso para o servidor, então, é melhor ouvir o seu provedor de hospedagem.
Cache de banco de dados tem por objetivo reduzir a carga do servidor, para o cache de consultas SQL. Isso eliminaria o tempo de processamento da consulta ao banco de dados (que pode não ser muito para sites menores). Alguns, quando começaram a usar essa opção, perceberam uma carga extra no servidor. Alguns provedores recomendam desligá-la. Alguns servidores de hospedagem podem ligar o cache SQL embutido. Então, novamente, use esta opção por sua conta e risco. Você pode experimentá-la e ver como ela afeta o tempo de carregamento do seu site. Em seguida, basta desligá-la, se o impacto não for significativo o bastante. A maioria dos provedores de hospedagem não recomendam isso para contas de hospedagem compartilhada.
Se você tem um site altamente dinâmico, então, usar o Cache de Objetos pode ajudar. Isto é usado principalmente se você tem consultas complexas de banco de dados, que são dispendiosas para se regenerar. A maioria dos iniciantes podem ignorá-lo.
Agora que você tem tudo configurado, é melhor criar um backup para a configuração do W3 Total Cache. Afinal, nós passamos por muita coisa neste artigo. Você terá que voltar para a página de Configurações Gerais do seu W3 Total Cache. Há uma seção para Importar/Exportar Configurações. Clique para baixar o arquivo de configurações do seu servidor.
Esperamos que este artigo seja útil. Se você tiver alguma dúvida, então sinta-se livre para perguntar nos comentários abaixo. Se gostou deste artigo, compartilhe com seus amigos nas suas redes sociais.
[cta link=”http://wordpress.org/plugins/w3-total-cache/”]W3 Total Cache[/cta]
Clique aqui e, em seguida, clique em Permitir na caixa que aparecerá na parte superior da janela, próximo à barra de endereços.
Se você está aproveitando nosso conteúdo gratuito, vai adorar os benefícios exclusivos que oferecemos aos nossos assinantes! Ao se tornar um assinante do WP24Horas, você terá acesso a:
Não perca a oportunidade de maximizar seu potencial no WordPress. Clique no botão abaixo para se tornar um assinante e leve suas habilidades ao próximo nível!
Se você está aproveitando nosso conteúdo gratuito, vai adorar os benefícios exclusivos que oferecemos aos nossos assinantes!
Não perca a oportunidade de maximizar seu potencial no WordPress. Clique no botão abaixo para se tornar um assinante e leve suas habilidades ao próximo nível!