Você está Aqui: Home » Blog » Guias para Iniciantes » Como encontrar ID do Post, Categoria, Tag, Comentário ou Usuário no WordPress

Trabalhando com o WordPress, você pode se deparar com situações onde você terá que encontrar o ID do Post, Categoria, Tag, Comentário ou Usuário. Um ID é um número único que identifica esse item em particular no seu banco de dados WordPress. Neste artigo vamos mostrar a você Como encontrar ID do Post, Categoria, Tag, Comentário ou Usuário no WordPress.
O WordPress utiliza o banco de dados MySQL para armazenar e recuperar os dados do seu site. Saiba mais sobre como o WordPress gerencia o banco de dados em nosso Guia do Iniciante sobre Gerenciamento de Banco de Dados.
Vamos começar vendo como encontrar o ID de um Post no WordPress. Entre no painel administrativo do WordPress e clique no menu Posts. Uma vez que você esteja lá, basta clicar sobre o Post cujo ID você está procurando. O post será aberto no editor de post, e você será capaz de ver o ID do Post na barra de endereços do seu navegador assim:
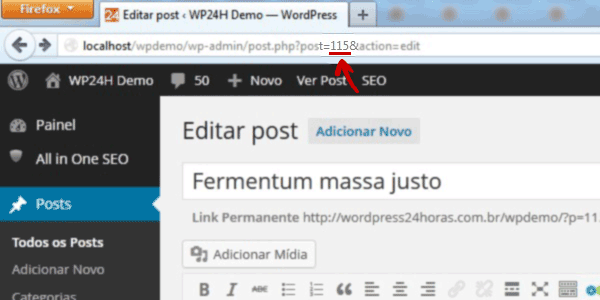
O mesmo método pode ser usado se você quiser encontrar o ID da página no WordPress. A única diferença seria que você tem que ir ao menu Páginas em vez de Posts.
Encontrar o ID de uma Categoria, Tag ou outra taxonomia personalizada, no WordPress, é muito semelhante a encontrar um ID de post. Por exemplo, para encontrar o ID de uma categoria, vá para Posts » Categorias e clique no nome da categoria. O WordPress vai abrir a categoria em um editor, e você será capaz de ver o ID da categoria na barra de endereços do seu navegador.
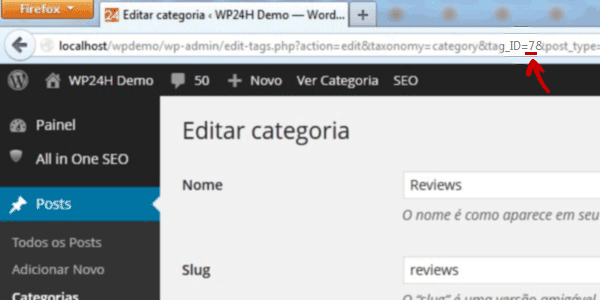
Repare na imagem acima que mesmo quando estamos editando uma categoria, o WordPress exibe o ID da categoria como “tag_id“. Não fique confuso com isso. Todas as categorias e tags, são realmente termos dentro de uma taxonomia WordPress. Eles são todos tratados pelo mesmo editor. Se você editar uma tag no WordPress, você verá o mesmo formato de URL, exceto o parâmetro “taxonomy” terá “post_tag” em vez de “category“.
Para encontrar o ID de um comentário, a primeira coisa que você precisa fazer é ir para a seção de Comentários na sua administração do WordPress. Em seguida basta clicar na opção Editar do comentário desejado. O WordPress vai abrir o comentário em um editor, e você será capaz de ver o ID do comentário na barra de endereços do seu navegador assim:
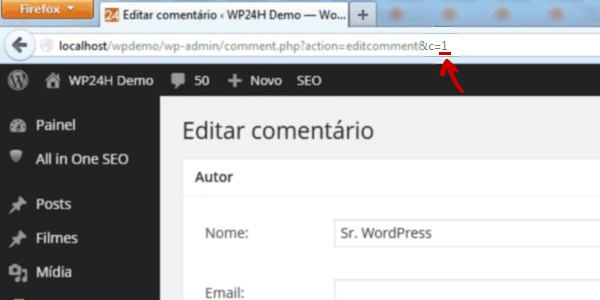
Semelhante aos outros itens que discutimos acima, um ID de usuário também pode ser encontrado através da edição de um usuário. Vá para Usuários » Todos os Usuários e clique no nome do usuário. O WordPress vai abrir o perfil do usuário e você poderá obter o ID do usuário na barra de endereços do navegador.
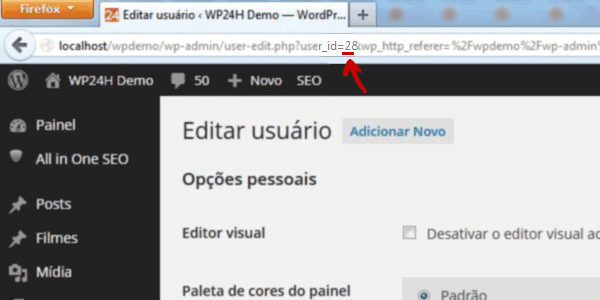
Se você está tentando descobrir o seu próprio ID de usuário, então, o WordPress irá abrir o editor de perfil sem um ID de usuário na URL. Para encontrar o seu próprio ID de usuário, vá para Usuários »Todos os Usuários. O WordPress irá exibir uma lista de autores com o número de posts que eles escreveram ao lado. Clique sobre o número de posts que você escreveu, e você será redirecionado para uma página que lista todos os posts escritos por você. Você vai ver seu ID de usuário na barra de endereço do navegador, onde será apresentado como autor, como este:
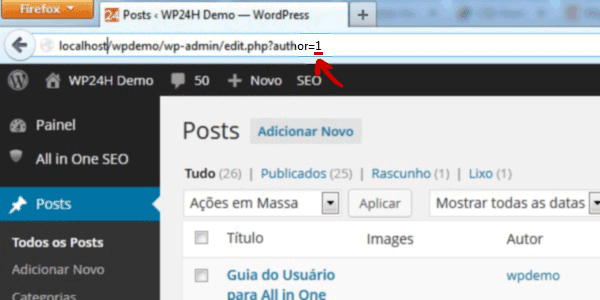
Esperamos que este artigo simples tenha ajudado você a encontrar ID do Post, Categoria, Tag, Comentário ou Usuário no WordPress. Se você tiver alguma dúvida ou comentário, por favor, escreva abaixo.
Clique aqui e, em seguida, clique em Permitir na caixa que aparecerá na parte superior da janela, próximo à barra de endereços.
Se você está aproveitando nosso conteúdo gratuito, vai adorar os benefícios exclusivos que oferecemos aos nossos assinantes! Ao se tornar um assinante do WP24Horas, você terá acesso a:
Não perca a oportunidade de maximizar seu potencial no WordPress. Clique no botão abaixo para se tornar um assinante e leve suas habilidades ao próximo nível!
Se você está aproveitando nosso conteúdo gratuito, vai adorar os benefícios exclusivos que oferecemos aos nossos assinantes!
Não perca a oportunidade de maximizar seu potencial no WordPress. Clique no botão abaixo para se tornar um assinante e leve suas habilidades ao próximo nível!