Você está Aqui: Home » Blog » Tutoriais Avançados » Como Corrigir Posts Retornando Erro 404 no WordPress

O WordPress é um poderoso CMS, disso ninguém tem dúvida. Mas, às vezes, um pequeno ajuste pode tornar seu site inacessível. No entanto, encontrar uma solução para qualquer problema no WordPress é extremamente fácil (veja como perguntar corretamente para o suporte WordPress e obtê-lo). Já falamos sobre alguns dos problemas mais comuns enfrentados usuários do WordPress. Como o Erro Interno do Servidor ou o Erro ao estabelecer uma conexão com o banco de dados. Outro problema comum, que a maioria dos usuários do WordPress enfrentam em algum momento, são Posts que retornam um Erro 404. Neste artigo vamos mostrar-lhe Como Corrigir Posts Retornando Erro 404 no WordPress.
Normalmente, o usuário pode acessar sua área de administração do WordPress, a página principal do seu blog, mas ao acessar um único Post, recebem um Erro 404 – Página Não Encontrada “Not Found“. Primeiramente, não entre em pânico. Na maioria das vezes, seus posts ainda estão lá e completamente seguros. Isso geralmente acontece quando seu arquivo .htaccess foi deletado ou algo deu errado com as regras de reescrita. O que você precisa fazer é corrigir suas configurações de Links Permanentes.
Vá para Configurações > Links Permanentes, e basta clicar e no botão Salvar Alterações.
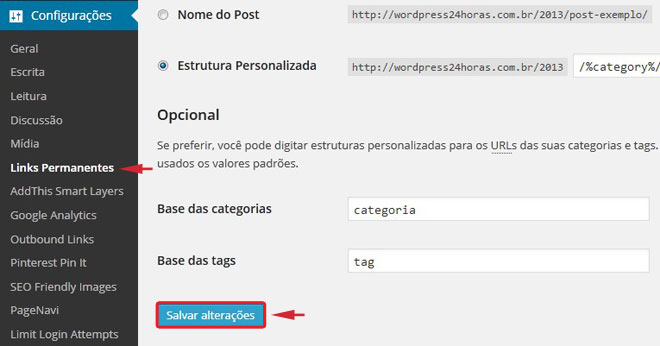
Isto irá atualizar as configurações de links permanentes e as regras de reescrita. Na maioria dos casos, esta solução corrige o Erro 404 no WordPress. No entanto, se isso não funcionar, então você provavelmente precisará atualizar o arquivo .htaccess manualmente.
Conecte-se ao seu site usando FTP, e modifique o arquivo .htaccess que está localizado no mesmo local onde as pastas /wp-content/ e /wp-includes/ estão. A coisa mais fácil que você pode fazer é tornar o arquivo gravável (writable) temporariamente, alterando as permissões para 666 (chmod). Em seguida, repita a solução original. Não se esqueça de alterar as permissões novamente para 660. Você também pode adicionar manualmente o seguinte código em seu arquivo .htaccess:
# BEGIN WordPress
RewriteEngine On
RewriteBase /
RewriteRule ^index\.php$ - [L]
RewriteCond %{REQUEST_FILENAME} !-f
RewriteCond %{REQUEST_FILENAME} !-d
RewriteRule . /index.php [L]
# END WordPress
Muitas vezes, designers e desenvolvedores instalam o WordPress em seus computadores usando um servidor local (localhost) para fins de teste. Se quiser usar links permanentes, então você precisa ativar o rewrite_module na configuração do Apache do seu MAMP, WAMP ou XXAMP.
Nós escrevemos um tutorial aqui sobre Como ativar links permanentes personalizados no WordPress em Localhost.
Esperamos que este artigo tenha ajudado a resolver os Posts retornando o erro 404 no WordPress. Será que esta solução funciona para você? Você tem outra solução que também funcionou? Por favor, compartilhe nos comentários abaixo. Nós gostaríamos tornar este artigo, um recurso abrangente para os usuários que se deparam com este problema.
Clique aqui e, em seguida, clique em Permitir na caixa que aparecerá na parte superior da janela, próximo à barra de endereços.
Se você está aproveitando nosso conteúdo gratuito, vai adorar os benefícios exclusivos que oferecemos aos nossos assinantes! Ao se tornar um assinante do WP24Horas, você terá acesso a:
Não perca a oportunidade de maximizar seu potencial no WordPress. Clique no botão abaixo para se tornar um assinante e leve suas habilidades ao próximo nível!
Se você está aproveitando nosso conteúdo gratuito, vai adorar os benefícios exclusivos que oferecemos aos nossos assinantes!
Não perca a oportunidade de maximizar seu potencial no WordPress. Clique no botão abaixo para se tornar um assinante e leve suas habilidades ao próximo nível!