Você está Aqui: Home » Blog » Guias para Iniciantes » Começando com WordPress: Primeiros Passos

[serialposts]
Então, chegamos ao quarto post da série Começando com WordPress. No último post, você aprendeu como instalar o WordPress manualmente. Fiz questão de mostrar o método mais difícil de instalar o WordPress, para que você adquirisse uma visão mais ampla da instalação, como a configuração da ferramenta de FTP, download da última versão estável do WordPress, criação e configuração do banco de dados, conexão do WordPress com o banco de dados, e a instalação (script) propriamente dita. Espero que não haja dúvidas quanto à esta etapa. Se por acaso houver, deixe um comentário que eu tento ajudar você de alguma forma.
Mas, se tudo deu certo até aqui, você tem um site WordPress novinho em folha! E talvez, sentado diante do seu novo site, você esteja se perguntando: “O que devo fazer agora depois de instalar o WordPress?” Então, deixe-me ajudá-lo com isso!
Neste post, vou apresentar o painel a você, e mostrar as principais configurações de você deve fazer assim que seu site estiver no ar, e vamos terminar falando um pouco sobre a criação de páginas e posts.
Aqui está o vídeo, e logo abaixo dele, o post, com mais alguns detalhes:
Você vai precisar de:
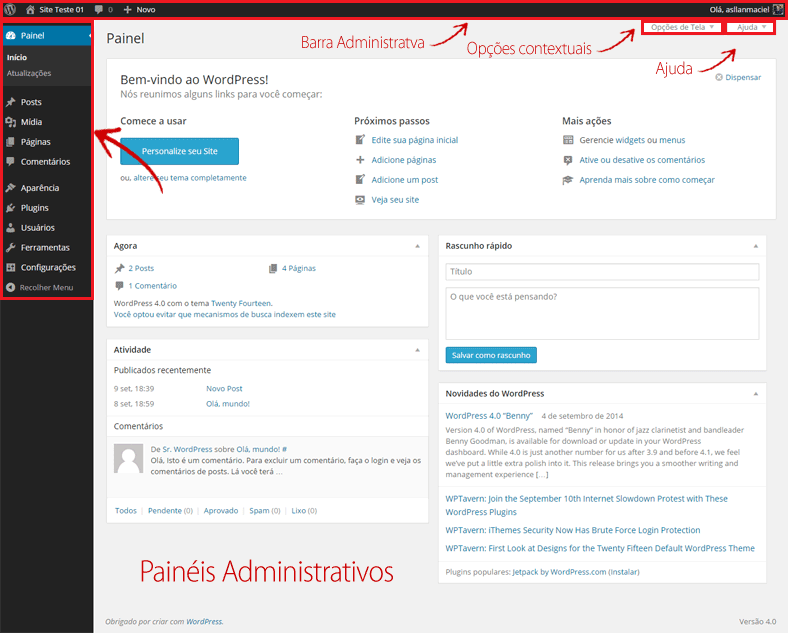
Quando você entra pela primeira vez em seu site, após concluir a instalação do WordPress, você será convidado a fazer login, que dará acesso ao painel de controle, de onde você deverá gerenciar todo o seu site. Tenho certeza que você vai se familiarizar rapidamente com a interface do WordPRess, que é muito intuitiva, à medida que você gerencia seu conteúdo.
Uma das coisas interessantes sobre o gerenciamento do WordPress, é que há várias maneiras de chegar ao mesmo lugar, e a maneira de usá-lo, vai depender do que funciona melhor para você – Não se preocupe, vou guiar você em todo processo.
No topo da página, você encontra a Barra Administrativa. O conteúdo dessa barra é sensível ao contexto do que você está acessando dentro do WordPress. Se você estiver na Home do Painel de Controle, como estou na imagem acima, você será capaz de acessar as seguintes áreas:
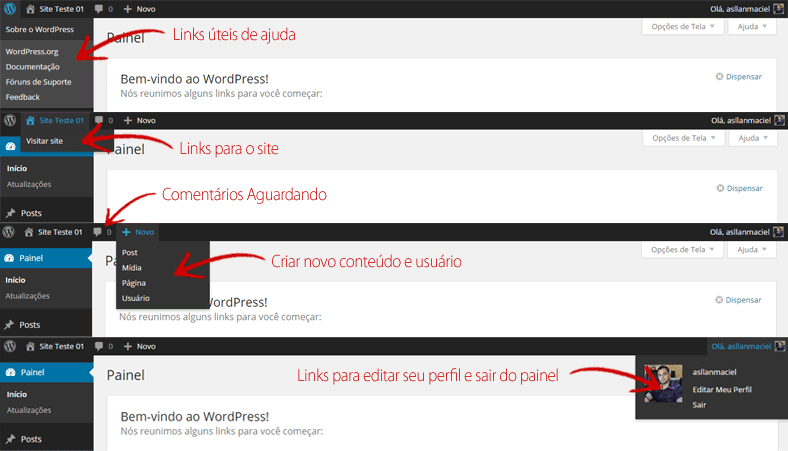
Se você está em outra parte do site, as opções disponíveis na Barra Administrativa mudarão. Aqui está como ela se parece no front-end (todos os outros botões continuam os mesmos):

Bem, em vez de percorrer cada item da barra administrativa, vamos nos concentrar nas coisas que vão ajudar você a finalizar o seu para publicá-lo definitivamente e permitir que os motores de busca indexem seu site.
Então, no painel administrativo, vá até “Configurações” no menu lateral.
Primeiro, vamos definir a data e o fuso-horário para o seu site.
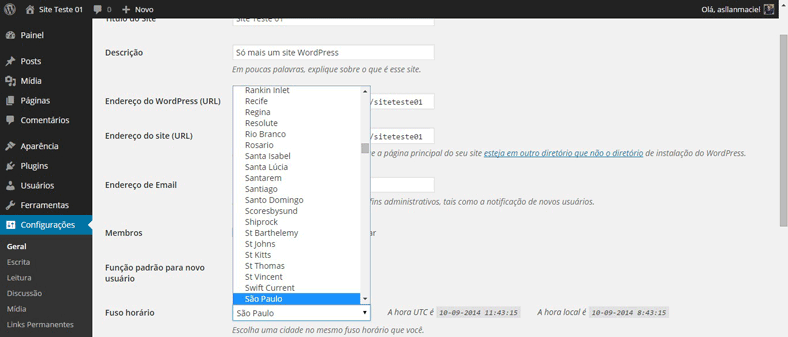
Quando você acessa a página de configurações gerais, você verá a configuração de fuso-horário. Você pode definir seu fuso-horário de acordo com UTC, ou encontrar sua cidade ou a mais próxima na lista que o WordPress oferece (o benefício disso é que o horário muda de acordo com o horário de verão). Você não quer que a data das suas postagens estejam erradas, então este é um passo importante. No meu caso, por estar no Rio de Janeiro, devo selecionar “São Paulo”.
Em seguida, vamos alterar as configurações de Links Permanentes. Isso basicamente altera as URLs do nosso site. O padrão do WordPress (?p=123) não é uma estrutura amigável para os leitores e os buscados. Para resolver isso, podemos utilizar o nome do post para nossos links permanentes. Eu também gosto de usar uma estrutura personalizada tendo a categoria e o nome do post (vemos isso depois).
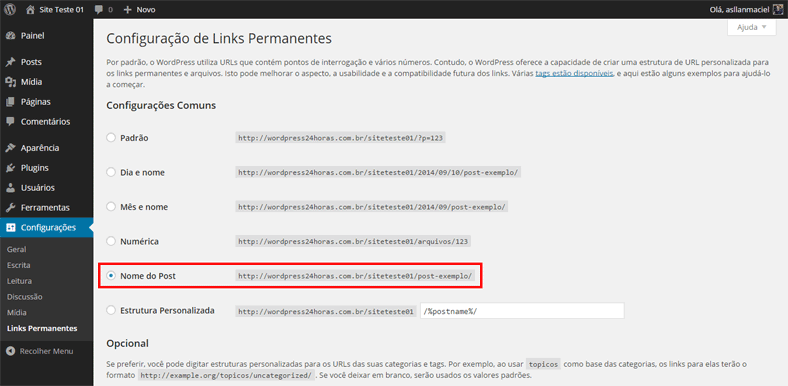
Eu diria que estas são as configurações mais básicas (não únicas) que você deveria fazer. Então, vamos ver agora um pouco sobre conteúdo.
Uma das cosias mais comuns que vejo acontecer com novos sites WordPress, é que as pessoas partem logo para a criação de páginas e posts, sem ter um “plano claro de ataque“. Se você quer ter sucesso com seu site, você precisar ter um planejamento para o seu conteúdo e para a estrutura do site, antes de sair criando conteúdo.
Então, vamos considerar que nosso site se trata de um blog pessoal. Temos diferentes tipos de conteúdo que vamos querer usar, então, uma estrutura básica seria algo deste tipo:
A maioria dos sites se parece com isso e o conteúdo evolui com o passar do tempo. No entanto, a forma como você vai estruturar o site vai depender de como você deseja utilizá-lo. Neste caso, é um blog pessoal para compartilhar pensamentos, coisas legais que encontro na internet, citações favoritas, vídeos, etc, mas o seu site pode ser um site de negócio e o seu blog ser secundário, sem a necessidade de estar na página principal do site. Antes falarmos mais sobre as melhores configurações, vamos falar um pouco sobre as diferenças entre posts e páginas, para que você tenha uma melhor compreensão sobre o que decidir, quando for estruturar a sua página inicial.
Posts e Páginas são os dois tipos de conteúdo e, apesar de terem muitas semelhanças, também existem algumas diferenças específicas para cada tipo de conteúdo. Para simplificar, um exemplo seria os diferentes tipos de publicações: Páginas são como livros, Posts são como revistas.
Não entendeu?
OK, deixa eu explicar melhor.
As Páginas geralmente armazenam conteúdos estáticos. Uma vez que você publicou, enquanto não for necessário alterá-las, não será algo que você vai ter que editar regularmente. Não é sensível ao tempo (data de publicação) e permanece em seu lugar e geralmente estão em seu menu.
Páginas são como um livro na estante, o seu conteúdo é útil a longo prazo. Elas não devem mudar muito frequentemente, e elas são boas para ter fácil acesso como referência.
Páginas também podem ser construídas de forma hierárquica (páginas e sub-páginas) na sua estrutura do site, e você pode aplicar diferentes tipos de modelos de layout para elas de acordo com os modelos disponíveis em seu tema. Calma, vamos falar sobre isso mais a frente! A questão, é você entender que as páginas podem ser chamadas de conteúdo estático – e não é por não ter uma animação ou coisa do tipo, mas por ser um conteúdo que geralmente não é atualizado com tanta frequência.
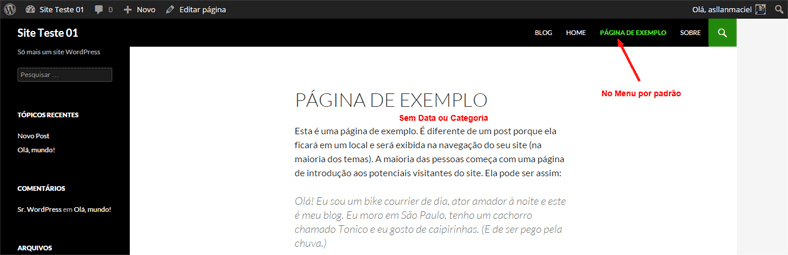
Por outro lado, os posts são sensíveis ao tempo, eles podem ser classificados, e também serão incluídos no seu feed RSS (as pessoas podem inscrever-se para recebê-los). Eles serão exibidos em sua página de blog, ou página principal, em ordem cronológica inversa, e eles são menos propensos a serem necessários para serem incluídos no seu menu, por causa de sua natureza dinâmica.
Entendeu? Assim como uma revista … que é sensível ao tempo, geralmente publicadas em ordem cronológica, classificadas por data e tipo de conteúdo, e geralmente mais interessante à curto prazo do que a longo.
Posts, assim como as revistas podem ficar defasados. Eu publico um post hoje falando de determinado assunto, e amanhã este post pode não ser mais útil. Geralmente as páginas, assim como livros, não costumam perder sua utilidade com o passar do tempo, não a curto prazo.
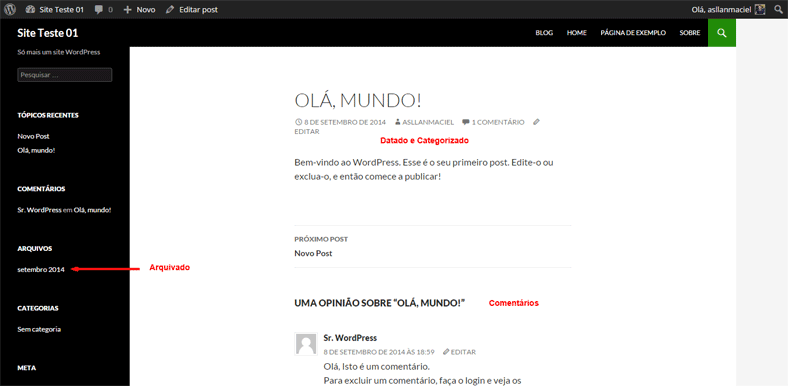
Há diversas maneiras de criar uma página. Você pode começar com a barra administrativa, e usar o menu do link “+ Novo” para criar uma página. Se você estiver no painel também pode passar o mouse sobre a guia Páginas do menu lateral e clicar em “Adicionar Nova“, para criar uma nova página de lá. Ou, se você clicou no link Páginas/Todas as Páginas, além de ver a relação de páginas cadastradas no site, você verá um link “Adicionar Nova” na parte superior da tela.
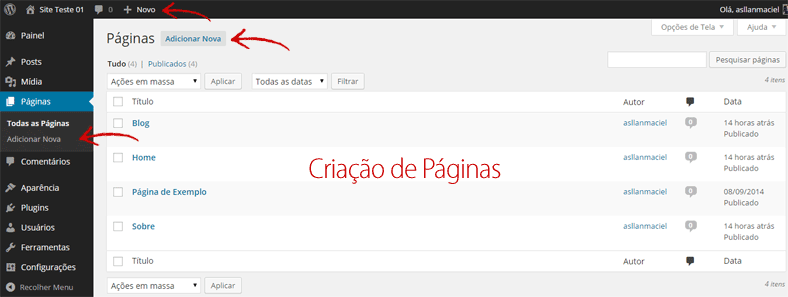
Todos estes links vão fazer a mesma coisa – abrir a janela do editor de páginas.
Se você já utilizou ou estiver familiarizado com um editor de textos comum, as opções na caixa de edição devem ser claras o suficiente. Basta clicar na caixa de texto do editor e começar a escrever! Para adicionar um parágrafo ao seu texto, basta clicar “Enter“, ou se você deseja apenas quebrar a linha, basta segurar o “Shift” e clicar no “Enter“.
Quando você terminar de escrever seu conteúdo, basta clicar em “Publicar“. Se você não está completamente pronto para publicar o seu conteúdo e quer salvá-lo para publicá-lo mais tarde, simplesmente clique em “Salvar Rascunho“.
Se você quiser dar uma olhada em como sua página vai ficar quando você publicar, então, clique no botão “Visualizar“. Vá em frente e dê uma futucada… eu espero …
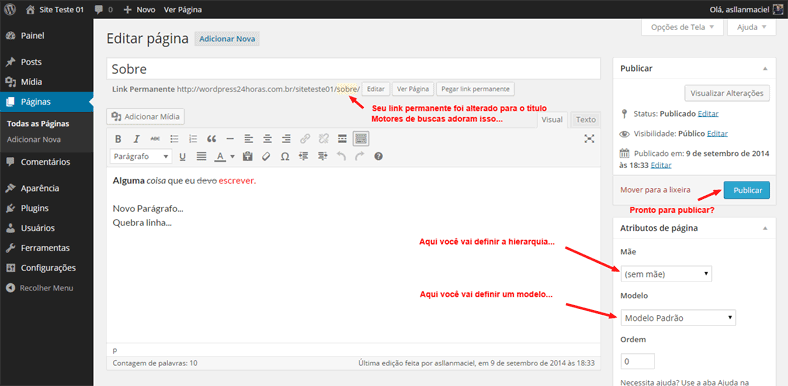
Quando você criar sua página Sobre e estiver satisfeito com ela, repita o processo e crie uma página de contato.
Uma vez feito isso, vamos até a área pública do site para dar uma olhada em suas novas páginas!

Você pode notar que suas páginas novas apareceram no menu, por padrão, e estão listadas na ordem em que são criadas, com a mais recente na frente. Não se preocupe, nós vamos ver como criar e personalizar menus mais a frente. Um detalhe – enquanto não há um link para a página principal (home) no menu (vamos acrescentar mais tarde), você pode clicar no título do site para voltar para a home.
Agora, vamos criar um post – você pode passar o mouse em “+Novo” e clicar no link “Post“.
A maior parte desta página já deve familiar para você, certo? Existem algumas diferenças, mas o editor de página/texto e o box de publicação são semelhantes.
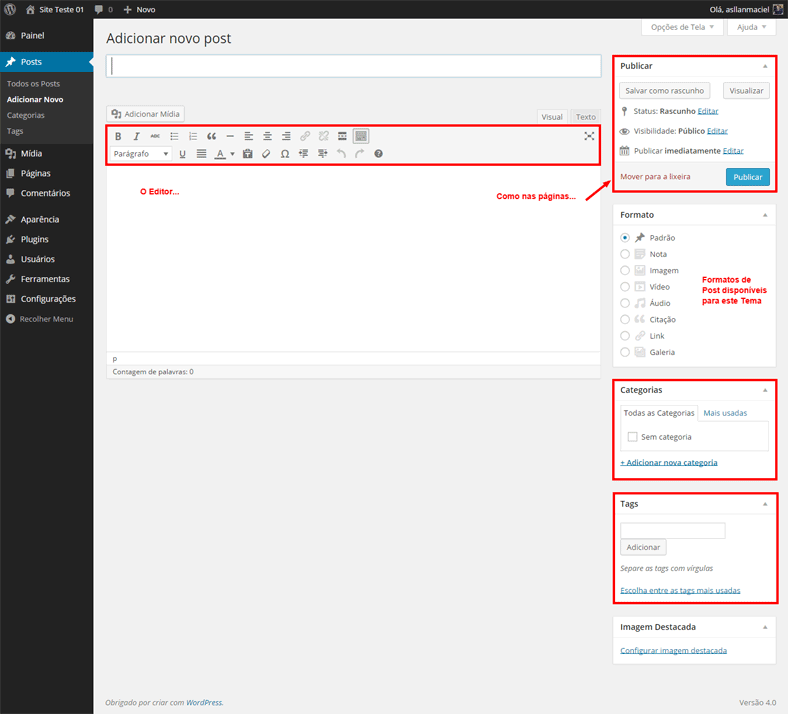
As áreas diferentes, permitem diferentes tipos de formatos de fotos e maneiras de classificar seus posts em categorias. Em outro post nós iremos detalhar mais sobre os formatos, mas por enquanto, vamos apenas classificar o nosso post. Por padrão, o post será atribuído a categoria “Sem Categoria“, também padrão da instalação do WordPress. Também veremos como editar isso mais a frente.
Então, você está criando a estrutura básica e de conteúdo para seu site! Parabéns por isso! Tá achando fácil até aqui? Escreva nos comentários…
Mas, digamos que seu site não seja um blog, seria errado não te informar sobre como trabalhar a estrutura do seu site com uma página estática
Então, agora você sabe como criar páginas e posts, e você deve estar pensando em como deve estruturar seu site. Se seu caso também é um blog, este tutorial do WordPress, até aqui, já ajuda você a colocar seu blog no ar. Mas, se você está pensando em estruturar melhor sua página inicial para o conteúdo e ter uma página separada para o blog, então continue lendo.
Então, digamos que o nosso site seja um site corporativo, a estrutura poderia parecer-se com isso:
Para mudarmos nossa página inicial, das últimas postagens para uma página estática, você precisará ter criado previamente esta página estática – e você viu como isso é simples. Usando as instruções que eu passei acima, você pode criar as três novas páginas. Deverá chamá-las de Home, Blog e Serviços.
Feito isso, você precisa ir até “Configurações > Leitura“. Você vai perceber que seu site WordPress está configurado para exibir os posts recentes na página inicial. Tudo que você tem a fazer é alterar esta opção para “Uma página estática“. Agora você deve entender porque é necessário criar primeiro as páginas.
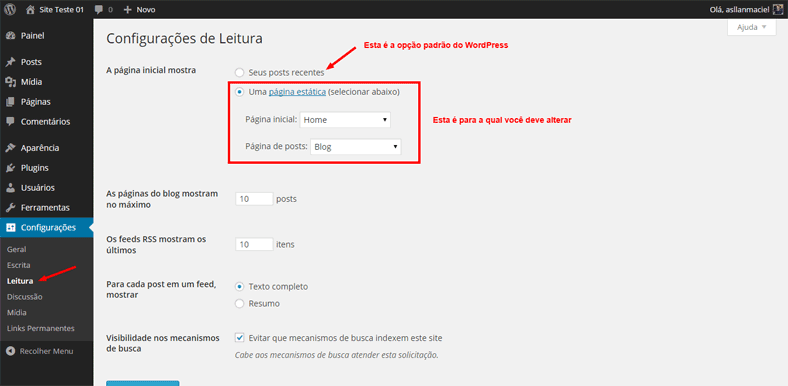
Depois de ter feito isso, clique em “Salvar alterações” e vá até a página inicial do seu site para ver as alterações.
Será que você está vendo o mesmo do que eu? Aqui está minha Home estática:
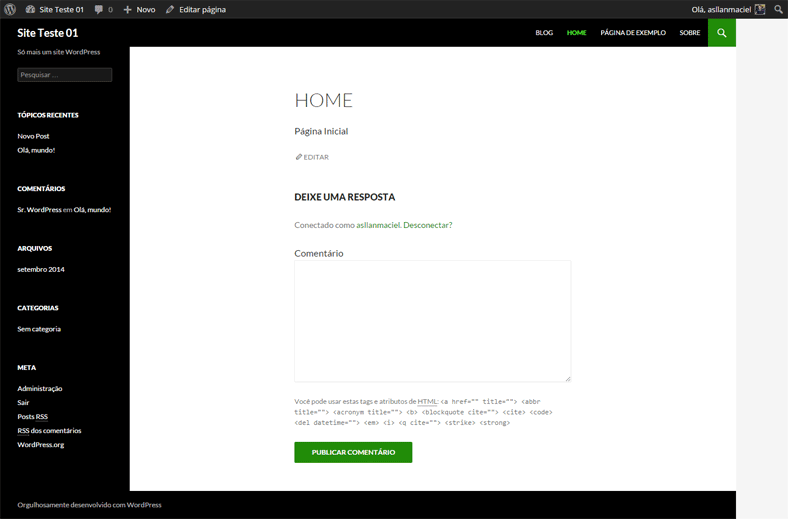
E aqui está a minha página do blog:
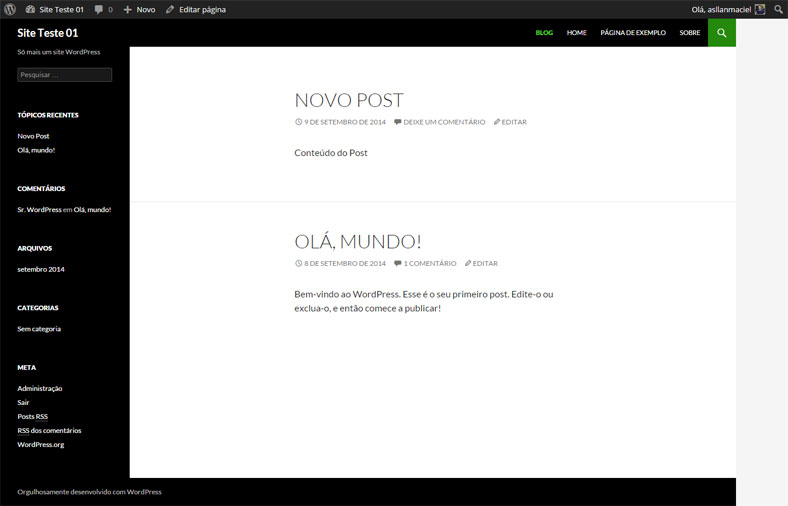
Certo, temos várias coisas pra fazer ainda. Nós vamos remover os comentários de páginas estáticas, nós também vamos ajustar o menu, mas isso é o suficiente por hoje. Nós vamos falar sobre alguns pontos importantes no próximo post da série “Começando com WordPress“. Fique conosco!
Começar seu site com planejamento de como seu site será estruturado, vai economizar seu tempo e poupá-lo de um monte de problemas e retrabalhos a longo prazo.
Planeje primeiro, em seguida, construa a estrutura do site de acordo com o tipo de conteúdo que seja adequado para suas páginas ou posts ou uma mistura dos dois.
Hoje conhecemos melhor o painel do WordPress, vimos algumas configurações básicas, mas já havíamos publicado também sobre as principais coisas que você deve fazer depois de instalar o seu site WordPress. Aproveitamos para falar um pouco da estrutura do site e da parte de conteúdo do WordPress, a diferença entre posts e páginas e como criá-los, e fechamos mostrando a você como definir uma página estática para o home do seu site.
No próximo post da série, vamos falar sobre a personalização do seu site. Você não pode perder os novos conteúdos que temos publicado aqui no site, então, deixe seu nome e e-mail abaixo para se cadastrar em nossa lista e receber nossas melhores dicas e atualizações.
O que está achando até aqui – tá fácil, difícil, tem algo a acrescentar, esqueci de dizer algo importante? Deixe seu comentário abaixo, ele é muito importante para mim.
Até o próximo post,
![]()
Clique aqui e, em seguida, clique em Permitir na caixa que aparecerá na parte superior da janela, próximo à barra de endereços.
Se você está aproveitando nosso conteúdo gratuito, vai adorar os benefícios exclusivos que oferecemos aos nossos assinantes! Ao se tornar um assinante do WP24Horas, você terá acesso a:
Não perca a oportunidade de maximizar seu potencial no WordPress. Clique no botão abaixo para se tornar um assinante e leve suas habilidades ao próximo nível!
Se você está aproveitando nosso conteúdo gratuito, vai adorar os benefícios exclusivos que oferecemos aos nossos assinantes!
Não perca a oportunidade de maximizar seu potencial no WordPress. Clique no botão abaixo para se tornar um assinante e leve suas habilidades ao próximo nível!