Você está Aqui: Home » Blog » Tutoriais Avançados » 15 Coisas que Você Deve Fazer Depois de Instalar o WordPress

O WordPress é atualmente o melhor plataforma de criação de projetos baseados na internet que eu conheço. É utilizado por todos os grandes nomes do marketing digital nacional e internacional. Na verdade, eu sou até suspeito para falar, pois desde de que o conheci, foi amor à primeira vista. Ainda mais para um desenvolvedor web como eu, apesar de usar inicialmente o Joomla, que também é um excelente CMS. Antes, tínhamos que criar “quase do zero” nossos projetos, pensar em tudo, ou tentar reunir as habilidades distintas de uma equipe para a construção deles.
Eu sou apaixonado pelo WordPress, não só pela liberdade e facilidade de criação que ele proporciona, mas por “democratizar” o desenvolvimento web. Com muito pouco, ou até nenhum conhecimento técnico, você é capaz de criar grandes projetos (Chega de usar um Construtor de Site ultrapassado… Uhuuu!), você também pode criar um site grátis (não precisa pagar pelo desenvolvimento). Tá certo que toda esta facilidade permitiu que algumas pessoas instalassem um novo site WordPress com mais freqüência do que mudavam suas roupas íntimas. Mas, mesmo com toda facilidade, há também algumas pessoas, é claro, que podem instalar o WordPress apenas uma ou duas vezes na sua vida.
Independentemente do tipo de perfil que você tenha, depois de ter instalado o WordPress no seu domínio, ainda há uma série de coisas que você deve fazer antes de você escrever qualquer palavra, antes de produzir qualquer conteúdo. Muita gente ensina a instalar WordPress, mas vejo poucas pessoas falando sobre o que fazer depois disso, outras ainda até motivam a produção de conteúdo imediata, sem seguir os pontos que vou mostrar a você aqui abaixo. Para ajudar você, que também usa ou pretende usar o WordPress, segue uma lista (Checklist) de quinze passos importantes que você deve percorrer antes de clicar no botão “Publicar”.
Nota: Estou assumindo que você saiba como hospedar um site, e tenha algum conhecimento sobre WordPress – Mas se não tiver, leia até o final do post que você vai encontrar a melhor oportunidade para aprender de vez WordPress. 😉
Para um instalador experiente, como eu (Modéstia à parte, rs), instalar o WordPress pode ser um pouco entediante. Conhecemos o WordPress de frente para trás, de trás pra frete, e não há decisões tão significativas que você precisa tomar sobre o seu site ou blog. Você sabe o que deve fazer e o que não deve. A instalação de um novo site é apenas uma questão de passar pelas etapas.
Tudo bem, mas você já colocou esses passos em um Checklist? Ou, você precisa tentar lembrar de tudo cada vez que você for criar um novo site?
Se você é como a maioria, precisa passar pelo processo e tentar lembrar de tudo. E, então, normalmente, é claro, você acaba esquecendo alguma coisa e só se toca quando começa a causar algum tipo de problema para você. É mais ou menos assim com você também? (Deixe um Comentário)
Tá bom… Se você é um instalador experiente WordPress, então você pode usar este Checklist para ajudá-lo nas suas próximas instalações. Você pode alterá-lo para se adequar melhor à sua necessidade, mas é um base para começar. Se você achar que precisa de algumas alterações, volte e compartilhe seus pensamentos conosco.
Se você é um usuário WordPress inciante, ou se você é alguém que instala um novo site com menos freqüência, então, a quantidade de opções que você tem quando começa um novo site pode ser gigantesca. Algumas decisões são fundamentais, é claro, mas algumas coisas podem esperar para mais tarde. Mas qual é qual?
Não se preocupe! Este Checklist irá destacar as áreas críticas que você precisa resolver.
Algumas coisas nesta lista são mais críticas do que outras, mas em vez de listá-las em ordem de importância, vamos listá-los na ordem que você as encontra em seu Menu do Painel Administrativo do seu site. Desta forma, você vai ser capaz de começar no topo e depois é só seguir o fluxo de forma rápida e sistemática.
(Abaixo estão mais detalhes para instaladores menos experientes)
(Marque a caixa “Plugin” para selecionar tudo – ou selecionar manualmente o que você desejar)
Plugins >> Plugins Instalados >> (Selecione “Excluir” no menu suspenso intitulado “Ações em massa”) >> Aplicar#9. Título do Site
#10. Desccrição / Tagline
#11. Defina sua URL para www.
#12. Membros / Registro
#13. Fuso Horário
Agora, se você não é tão expert assim (ainda) e precisa de mais explicações, aqui estão:
Por padrão, o WordPress vem com um post já publicado, intitulado “Olá Mundo”, a fim de mostrar o que é um post (e um comentário). Você vai querer excluí-lo.
Posts >> Todas os Posts >> (Passe o mouse sobre o título) Lixeira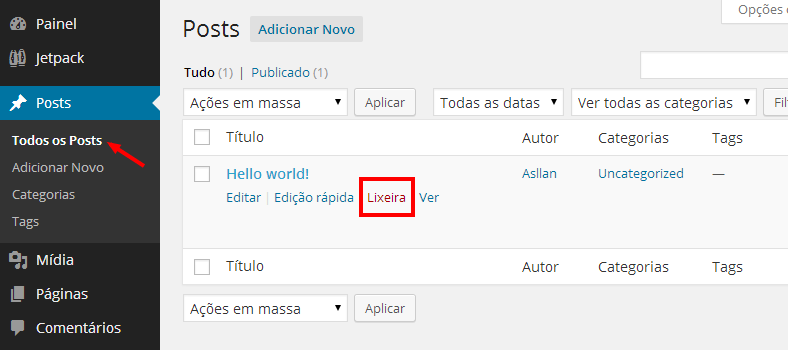
Depois de excluir o post, você vai ver Lixo (1), perto do topo da página. Isto é um link, clique nele para ir para a seção Lixo, e depois clique no botão “Esvaziar Lixeira”.
Com um novo WordPress instalado, a categoria padrão é chamada de “Sem Categoria”. Você deve renomeá-la para algo mais apropriado para o assunto/nicho do seu site.
Posts >> Categorias >> (Passe o mouse sobre o título) de edição rápidaDepois de mudar o título, não se esqueça de clicar no botão “Atualizar Categoria”.
WordPress vem com uma série de links em sua seção de links. Todos estes podem ser excluídos.
Links >> Todos os links >> (Clique em “Nome” para selecionar todos os links) >> (Selecione “Excluir” no menu suspenso intitulado “Ações em massa”) >> AplicarAssim como o post “Olá Mundo”, o WordPress também vem com uma publicação “Página de Exemplo” para mostrar como são as páginas. Você deve excluir esta página, da mesma maneira que você apagou o post “Olá Mundo” – exclua-a e, em seguida, esvazie a lixeira.
Páginas >> Todas as Páginas >> (Passe o mouse sobre o título) LixeiraSe você tem um tema WordPress que você gostaria de usar, então, instale-o e ative-o. Se você está pensando em pesquisar um novo tema (também chamado de template), então é recomendável ignorar este passo agora, e vá em busca de um tema depois de ter concluído as outras etapas do processo de configuração.
Por que você não deve pesquisar temas agora, durante este Checklist? A pesquisa de um tema que você gosta pode levar um longo tempo, e é provável que você desvie sua atenção se você for em busca de um tema neste momento.
Aparência >> Temas >> Adicionar Novo (O modo de exibição padrão é “Gerenciar Temas” – você precisará clicar em “Adicionar Novo”) >> Ativar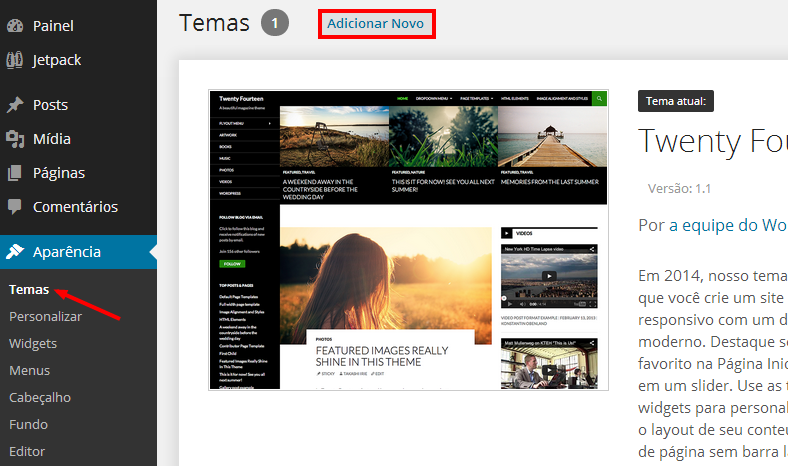
Se você tem um tema em seu computador que você gostaria de usar, então, escolha a opção “Upload”. Todas as outras opções nesta página são para pesquisar no diretório de temas WordPress. Então, depois de ter escolhido um tema, lembre-se de ativá-lo.
Isso é tão importante quanto o próprio site! Por que? Porque é claro que você vai querer verificar todas as estatísticas do seu site, mesmo a partir do seu primeiro dia. O Google Analytics é provavelmente o melhor caminho gratuito para fazer isso.
Se você ainda não está registrado no Analytics, então você pode se inscrever aqui. Você vai encontrar instruções no site para configurar um domínio e obter o seu código de acompanhamento do Google Analytics. Uma vez que você obtiver esse código, você precisará inseri-lo no arquivo de cabeçalho (header.php) do seu tema, antes que ele possa começar a acompanhar seu site.
(Nota: Se você prefere não ter que mexer no código do seu tema, então existem plugins que você pode instalar (eu até recomendo mais isso) que irão inserir o código para você. Veja na seção de plugins abaixo algumas das nossas sugestões … Alguns temas também (atualmente, boa parte deles) têm uma área para o código do Google Analytics nas opções do próprio tema, então, você pode querer verificar isso no seu tema).
Você também pode seguir o nosso guia específico de Como Instalar o Google Analytics no seu Site.
Aparência >> Editor >> (no lado direito lado, clique em “cabeçalho (header.php)” >> no seu arquivo header.php, encontrar o código ) >> (cole o código diretamente Analytics antes ) >> Clique em “Enviar” (na parte inferior)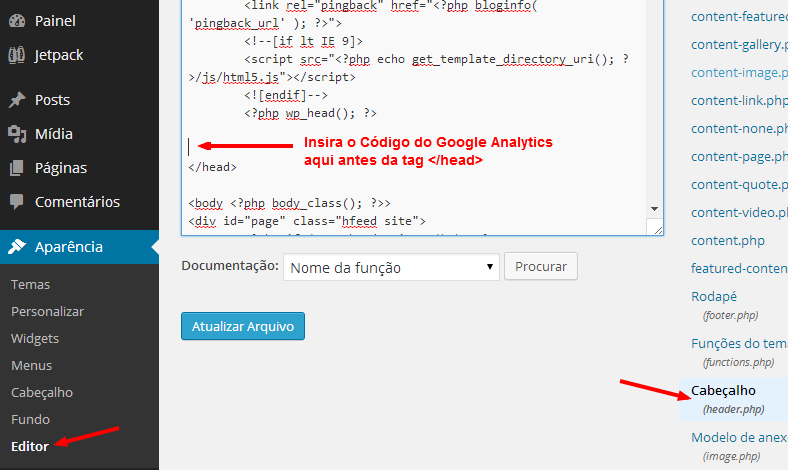
Atualmente o WordPress vem com dois plugins por padrão – Akismet e Hello Dolly .
Akismet é um plugin anti-spam (um dos melhores inclusive). Mas, ele exige uma chave de API (ou seja, você tem que se inscrever para usá-lo). Se você está pensando em ganhar dinheiro com o seu blog, então você também precisa pagar por isso. Muitas pessoas que ganham dinheiro com seus sites preferem usar um plugin anti-spam gratuito. Se esse é o seu caso, a boa notícia é que ainda assim você pode usar o Akismet. (Você pode obter uma chave gratuitamente). Então, você precisa decidir se quer excluí-lo ou não, eu particularmente uso o Akismet em meus sites.
Hello Dolly é plugin que insere trechos aleatórios a partir da música “Hello, Dolly” em seu blog. Por que você precisaria disso, você pode se perguntar? Você não precisa. Então, é melhor dizer: “Bye, Dolly”.
Plugins >> Plugins Instalados >> (Marque a caixa “Plugin” para selecionar tudo – ou selecionar manualmente o que você deseja excluir) >> (Selecione “Excluir” no menu suspenso intitulado “Ações em massa”) >> AplicarApesar de você não precisar dos plugins padrões, existem alguns plugins que você deve instalar.
Plugin Anti-Spam – Se você optar por não utilizar o plugin padrão Akismet, você deve ter algum outro tipo de plugin de anti-spam. Mesmo que você não permita os seus comentários para o público, os spammers continuarão fazendo spams com bots automáticos.
SEO Plugin – WordPress é muito bom “fora da caixa” para SEO (Search Engine Optimization); No entanto, ter um bom plugin SEO ainda pode ajudá-lo a obter mais tráfego dos motores de busca.
Google Analytics Plugin – Se você prefere não tocar nos arquivos de seu tema, a fim de instalar o Google Analytics, você pode instalar um plugin para inserir o código para você. Abaixo estão dois plugins que irão fazer o truque.
Assim como é feito com os temas, se você tem um plugin no seu computador que você gostaria de usar, você deve clicar em “Enviar” para instalá-lo.
Você pode pesquisar no diretório de plugins do WordPress (ou através do próprio instalador) para estes tipos de plugins ou outros que você possa querer. Todas as outras opções nesta página são para pesquisar no diretório oficial de plugins do WordPress.
Depois de ter escolhido um plugin, lembre-se de clicar na opção “Ativar“.
Certifique-se que o título do seu site é realmente o que você gostaria que fosse.
Certifique-se de que a descrição do seu site é o que você gostaria que fosse. A descrição ou slogan é normalmente mostrada logo abaixo do título da seção de cabeçalho de muitos temas, se você optar por usá-la. No slogan é um bom lugar para colocar palavras-chave relacionadas ao seu site e/ou a USP (Unique Selling Proposition) – um slogan ou descrição que o distingua da concorrência.
Na página de Configurações Gerais você verá a URL do seu site listada duas vezes (“Endereço do WordPress” e “Endereço do Site”). Há uma boa chance de que sua URL não seja uma versão com WWW. Em outras palavras, ela provavelmente se parece com isso:
https://seudominio.com.br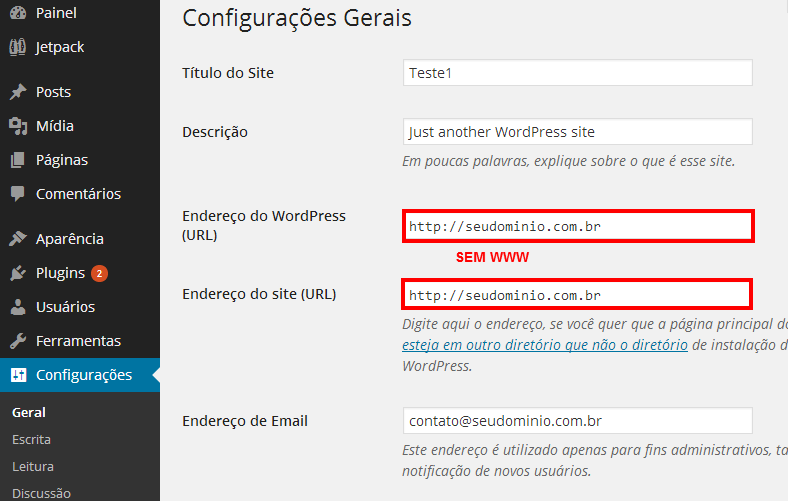
Entenda bem, seu site irá funcionar de qualquer maneira, mas é melhor ter apenas uma versão do seu site (com www ou sem www). O detalhe e uma razão para isso, é que se houver outros links para a página inicial do seu site de maneiras diferentes, a autoridade desses links pode ficar diluída. (Parte da autoridade vai para a versão com www, e outra para a versão sem-www.) A razão para escolher a versão “com www” do seu site é que muitas pessoas pensam naturalmente em endereços da Web como sendo “www.algumacoisa.algumacoisa”.
Outra razão é que a versão sem www é um redirecionamento, portanto, impacta no tempo de carregamento também – Falamos mais sobre isso depois.
Não adianta lutar contra a maré. É melhor mudar o endereço do seu site para a versão www:
https://www.seudominio.com.br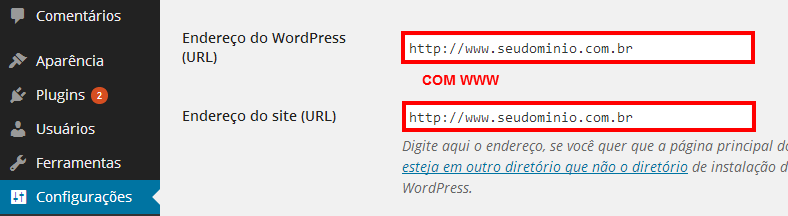
Lembre-se, há dois lugares para mudar isso:
Configurações >> Geral >> Endereço WordPress (URL)e
Configurações >> Geral >> Endereço do Site (URL)Você terá que decidir se deseja permitir que os visitantes se inscrevam no seu site ou não. Na maioria dos casos para sites WordPress, isso depende se você vai exigir que os visitantes sejam registrados para poderem postar comentários. (Vamos falar sobre mais sobre isso mais tarde).
Se você está planejando permitir comentários em seu site, e você também está planejando exigir o cadastro dos visitantes, para que possam comentar, então você vai precisar ativar o registro. Se não, você pode pular esta etapa.
Geral >> Membros >> (Selecionar caixa “Qualquer pessoa pode se registrar”)Você vai querer certificar-se de que seu site tem o fuso horário certo para você. Por padrão, você vai ver o seu fuso horário definido para UTC. (UTC significa Tempo Universal Coordenado. É um padrão pelo qual o tempo é regulado em todo o mundo).
Seu fuso horário ou é “0 (zero) UTC” (se você mora em Greenwich, na Inglaterra, por exemplo), ou é um número à frente ou atrás do “0 UTC” (no Caso do Brasil, UTC-3), dependendo de onde você esteja no mundo.
Mas você não precisa saber nada disso – O WordPress permite escolher o seu fuso horário mais fácil, de acordo com uma série de grandes cidades de todo o mundo. Basta usar o menu suspenso para encontrar uma cidade que esteja no mesmo fuso horário que você.
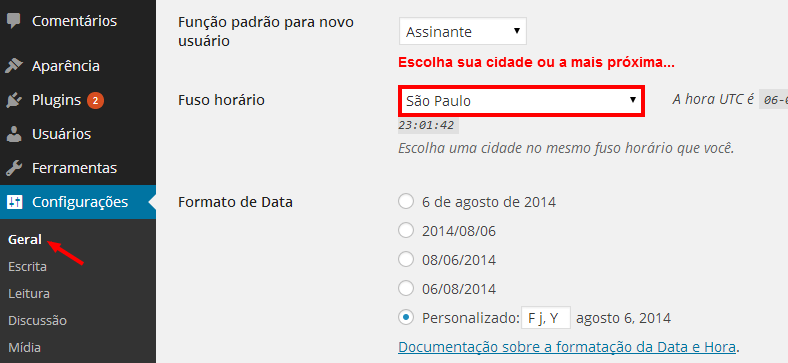
ATENÇÃO: Clique em “Salvar alterações” – Muito provavelmente, você fez uma série de mudanças nesta seção. Não se esqueça de clicar no botão “Salvar alterações” na parte inferior da página!
Uma grande decisão que você terá que tomar é se você permitirá comentários ou não no seu site. Por padrão, o WordPress está configurado para permitir comentários. Se você não quiser permitir comentários (ou não quiser permitir por enquanto), você precisará editar esta seção.
Nesta seção, você também pode definir outros parâmetros para os comentários, como exigir o registro dos visitantes. (Lembre-se, se você fizer isso, você vai precisar de marcar a caixa de “Membros” que falamos na Etapa #12).
Configurações >> Discussão >> (Marque ou desmarque as caixas de acordo com suas preferências.) >> Clique em Salvar alteraçõesA última coisa a fazer é transformar suas URLs a partir de endereços “feios” da web (como https://www.seudominio.com.br/?post_id=123) em endereços da web que fazem mais sentido para os seus visitantes e para os motores de busca (como https://www.seudominio.com.br/5-receitas-de-bolo-chocolate).
WordPress atualmente oferece 3 maneiras de mudar facilmente suas URLs. No entanto, existem muitas outras maneiras de configurar as URLs, se você usar a opção “Estrutura Personalizada” disponível.
Uma das maiores vantagens de ter um “url bonita/amigável” é que ela pode ajudar (pelo menos um pouco) no SEO. Por causa disso, a maioria das pessoas gostam de incluir, pelo menos, o seu título no link permanente do site/página, como no exemplo acima:
https://www.seudominio.com.br/5-receitas-de-bolo-chocolateNeste caso, o título do post seria “5 Receitas de bolo de chocolate”.
Mas você pode também querer incluir a categoria, como é o caso do [wp24]. Por isso, sua URL pode ter esta aparência (se a sua categoria é “bolos”):
https://www.seudominio.com.br/bolos/5-receitas-de-bolo-chocolateOu ela ficaria assim, se a sua categoria fosse “Sobremesas”:
https://www.seudominio.com.br/sobremesas/5-receitas-de-bolo-chocolateSe você optar por criar uma estrutura de links permanentes personalizada, então há uma série de tags para você usar. Você pode encontrar uma lista de diferentes tags disponíveis aqui. (Você também pode encontrar um link para esta página na sua página Configurações >> Link permanente).
Nós vamos listar abaixo algumas estruturas de links permanentes comuns que muitas pessoas gostam de usar. Se você encontrar uma que combina com você, então você pode simplesmente copiar essas tags para a caixa “Estrutura Personalizada” na página de Configurações de Links Permanentes.
Vai se parecer com isto: https://www.seudominio.com.br/5-receitas-de-bolo-chocolate
Tags (Coloque isso na estrtutura personalizada): /%postname%/
Vai se parecer com isto: https://www.seudominio.com.br/bolos/5-receitas-de-bolo-chocolate
Tags (Coloque isso na estrtutura personalizadaa): /%category%/%postname%/
Vai parecer com isto: https://www.seudominio.com.br/sobremensas/5-receitas-de-bolo-chocolate/2014/08/02
Tags (Coloque isso na estrtutura personalizada): /%category%/%postname%/%year%/%monthnum%/%day%/
Você pode, obviamente, mudar qualquer uma dessas tags em qualquer ordem. Apenas lembre-se de colocar “/%” antes da tag e “%/” depois da tag (mas não duplique as barras //).
Configurações >> Links Permanentes >> (Escolha a estrutura do permalink ou crie a sua própria) >> Clique em Salvar AlteraçõesMétodos e Checklists são ótimos, eu adoro! Mantém-nos conscientes e poupa-nos de perder tempo tentando se lembrar de tudo.
Esta lista pode não ser adequado exatamente à sua necessidade, mas deve, pelo menos, oferecer um ponto de partida para você. Eu devo incentivá-lo a utilizá-la na próxima vez que você for instalar e configurar o WordPress e editá-la ao seu gosto. A cada instalação você deve ter mais facilidade para executá-la.
PS: Agora, se você é iniciante no WordPress, e ainda precisa de mais informações, ou quer mais informações sobre esta ferramenta incrível, considere se inscrever em nosso curso WordPress para Iniciantes. Este curso vai ensinar-lhe tudo que é necessário para criar seu blog, site ou a página para seu negócio. Você ainda vai receber 1 mês de acesso à conteúdos exclusivos para assinantes e hospedagem para colocar seu projeto no ar imediatamente.
Você já fez o download gratuito do nosso eBook Guia WordPress para Iniciantes? Se não, Baixe Agora Mesmo!
É isso… Até o próximo post.
![]()
Clique aqui e, em seguida, clique em Permitir na caixa que aparecerá na parte superior da janela, próximo à barra de endereços.
Se você está aproveitando nosso conteúdo gratuito, vai adorar os benefícios exclusivos que oferecemos aos nossos assinantes! Ao se tornar um assinante do WP24Horas, você terá acesso a:
Não perca a oportunidade de maximizar seu potencial no WordPress. Clique no botão abaixo para se tornar um assinante e leve suas habilidades ao próximo nível!
Se você está aproveitando nosso conteúdo gratuito, vai adorar os benefícios exclusivos que oferecemos aos nossos assinantes!
Não perca a oportunidade de maximizar seu potencial no WordPress. Clique no botão abaixo para se tornar um assinante e leve suas habilidades ao próximo nível!