Você está Aqui: Home » Blog » Desenvolvimento e Programação » WP-CLI ➜ Guia Exclusivo para Controlar o WordPress através de Linha de Comando

Vamos falar agora sobre WordPress Command Line Interface (WP-CLI) que é uma ferramenta poderosa para controlar o WordPress através de linha de comando.
WP-CLI é uma ferramenta de código aberto para desenvolvedores web manterem e atualizarem seus sites WordPress por meio da Interface de Linha de Comando.
Antes que você torça o nariz, precisa saber que seu principal objetivo é acelerar o fluxo de trabalho do desenvolvedor do WordPress.
Portanto, as várias funções e comandos do WP-CLI podem gerenciar tarefas como redefinir senhas, gerenciar categorias, adicionar/remover usuários, atualizar plugins, configurar instalações multisite e muito mais.
Desse modo, o WP-CLI pode ajudar a economizar seu tempo e aumentar sua produtividade porque permite executar várias tarefas rapidamente.
O WP-CLI já está instalado por padrão em vários servidores, e basta simplesmente usar SSH no seu servidor para começar.
Você vai precisar do PHP, e o requisito mínimo para o WP-CLI v2.0.0 é a versão PHP 5.4.
Para começar, você precisa instalar o WP-CLI – o que é um processo bem simples.
Se você usa Linux ou OSX – um VPS, por exemplo -, pode executar estes quatro comandos um após o outro:
Baixe a ferramenta WP-CLI do Github com esse comando:
curl -O https://raw.githubusercontent.com/wp-cli/builds/gh-pages/phar/wp-cli.phar
Confirme se o download foi concluído assim:
php wp-cli.phar --infoVamos dar permissões com chmod para o wp-cli.phar ser um executável, desse modo:
chmod +x wp-cli.pharPor fim, vamos mover o WP-CLI para a localização final assim:
sudo mv wp-cli.phar /usr/local/bin/wpEntretanto, para instalar no Windows você precisa se certificar de ter instalado o PHP – Se você já usa soluções como WAMP, XAMPP, etc, já tem.
Outra coisa importante é adicionar o PHP ao PATH do Windows da seguinte forma (caso não tenha feito ainda):
;C:\php)Ou, se tiver o Windows 10, pode digitar na busca “variáveis” e já vai ver a opção – como na imagem a seguir:
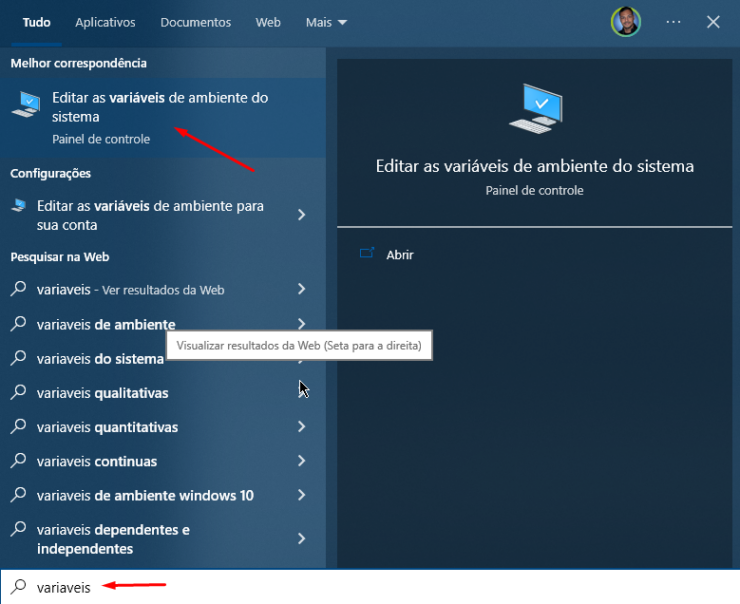
Inclua a localização do diretório do PHP em Path da seção “Variáveis do Sistema” de “Variáveis de Ambiente” da guia “Avançado” das “Propriedades do Sistema”:
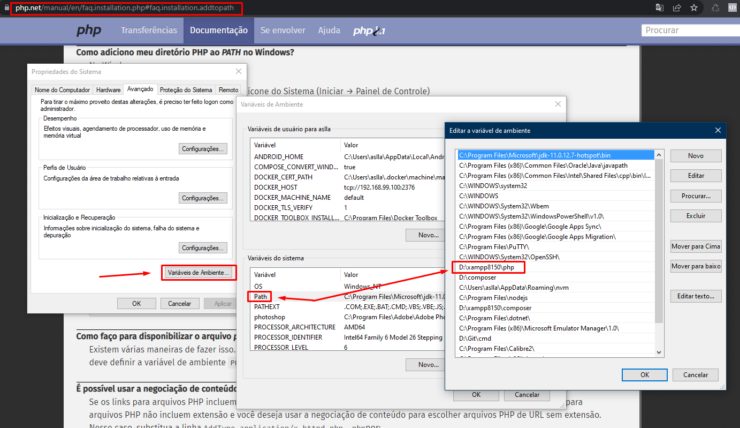
Você pode encontrar essa informação na documentação oficial do PHP.
Você pode ver também na documentação oficial do WP-CLI outros métodos de instalação.
Fazendo da forma correta, você deverá ser capaz de executar o comando wp --info e obter informações como essas:
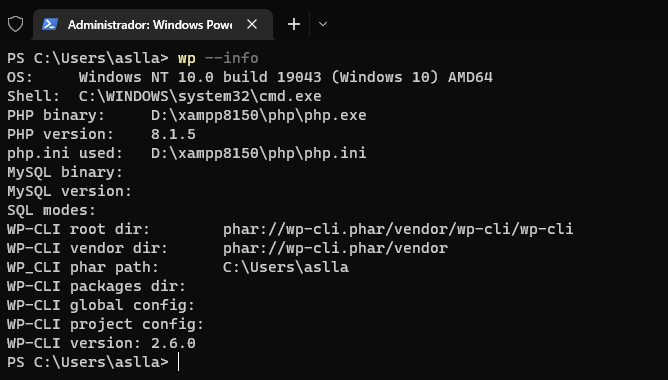
Acessar o WordPress por linha de comando pode não parecer tão intuitivo, mas é poderoso e pode lhe dar ainda mais controle e produtividade, especialmente se usar scripts Bash.
Basicamente, os scripts Bash permitem executar uma sequência de comandos a partir de um único comando.
Você pode criar um arquivo Basch e executar o comando bash install-and-setup.sh e para, por exemplo, ter al como isso:
wp-config.phpQue tal isso rodando em segundos? Normalmente isso demoraria pelo menos 5-10 minutos, especialmente se houver alguns plugins envolvidos.
Se você está habituado a usar linhas de comando o WP-CLI não tem nada de especial, mas se você está lidando com isso agora, vamos ver como funciona.
Basicamente os comandos começam com wp seguido de um comando principal e subcomando, seguido de parâmetros obrigatórios ou opcionais:
wp comando subcomando parametro --paramopcional --paramopcional2=valorVocê pode também acessar a lista de comandos e a documentação de ajuda usando o comando:
wp helpPara sair da página de ajuda do WP-CLI, basta pressionar a tecla Q.
Ah! Você também pode ter mais informações usando o comando acima seguido do comando que deseja conhecer, por exemplo:
wp help comment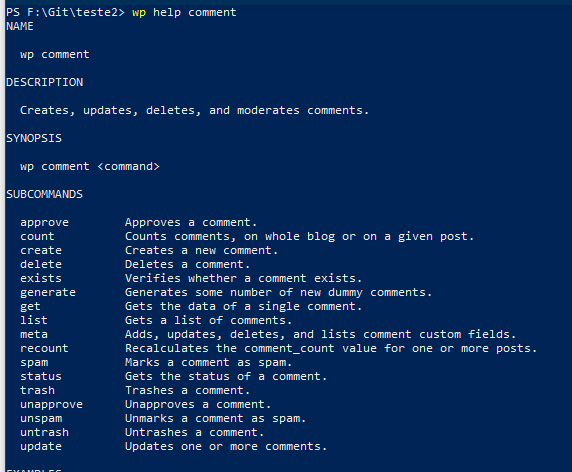
Além disso, você pode aprofundar em subcomandos, por exemplo, usando:
wp help comment countPortanto, se quiséssemos instalar um tema, por exemplo, poderíamos executar o seguinte comando:
wp theme install twentytwenty --activateDesse modo, o comando irá instalar e ativar o tema Twenty Twenty em sua instalação do WordPress.
Detalhe é que o WP-CLI funcionará com a instalação WordPress selecionada – que se encontra atualmente no terminal.
Assim, se você trocar o diretório, indo para outra instalação do WordPress, ele funcionará com essa instalação que você acessou no terminal.
Eu recomendo dar uma olhada na lista de comandos, tente executar alguns deles para você ver como funcionam – sem medo de ser feliz!
Entretanto, quero passar com você por alguns comandos mais comuns, em seguida, ver como usar WP-CLI com SSH e como usar scripts bash.
É muito comum usar WP-CLI para criar ambientes de teste, e aqui estão alguns comandos que podem ajudar a instalar o WordPress:
wp core download
wp config create --dbname=mydbname --dbuser=mydbuser --dbpass=mydbpass --dbhost=localhost --dbprefix=whebfubwef_ --extra-php <<PHP
define( 'WP_DEBUG', true );
define( 'WP_DEBUG_LOG', true );
PHP
wp db create
wp core install --url=https://seusite.com.br --title=SeuSite --admin_user=username --admin_password=suasenha [email protected]
Nas linhas de comando acima:
Vale dizer que o banco de dados poderia ser criado através do Painel de Controle, PHPMyAdmin, mas podemos usar linhas de comando também.
Desse modo, podemos usar o código que vimos acima wp db create, tendo as permissões necessárias para os dados de acesso do wp-config.
Ou, se está usando SSH, pode usar linhas de comando da seguinte forma:
Faça login no MySQL desse jeito:
mysql -u usuario -pCrie um banco de dados da seguinte forma (escolha um nome associativo):
create database bdwordpress;Configure o usuário, senha e as permissões de acesso assim:
grant all on wordpress.* to 'usuario' identified by 'suasenha';Há várias formas de reinstalar o WordPress e, obviamente, com o WP-CLI podemos fazer isso facilmente.
Portanto, podemos usar o seguinte comando para fazer o download do core do WordPress, sem os temas e plugins (–skip-content) fazendo a sobreposição (–force).
wp core download --skip-content --forceVocê pode muito bem precisar ou querer alterar sua URL do WordPress, por exemplo, após fazer a migração de um site WordPress.
Ou talvez você precise alterar o domínio, mudar para um subdomínio, ou mesmo mudar a versão com www para non-www, ou quem sabe apenas trocar de HTTP para HTTPS.
Independente do caso, você pode facilmente usar o comando wp option update para isso, como pode ver a seguir:
wp option update home 'https://novodominio.com'
wp option update siteurl 'https://novodominio.com'Você pode querer ver uma lista dos plugins instalados em um site, além disso, ver se estão ativos, qual a versão e se tem atualizações disponíveis.
wp plugin list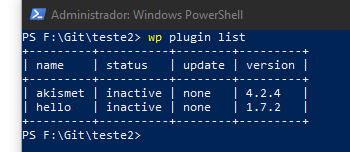
Para instalar vários plugins você pode simplesmente “empilhar” os parâmetros e escrever os diretórios de cada um deles em sequência, como por exemplo:
wp plugin install advanced-custom-fields jetpack wordpress-seo --activatePortanto, os nomes dos plugins vêm do seu nome no repositório, e para descobrir isso basta visitar sua página e olhar para a URL ou usar o wp plugin search nome que lhe dará uma lista no terminal.

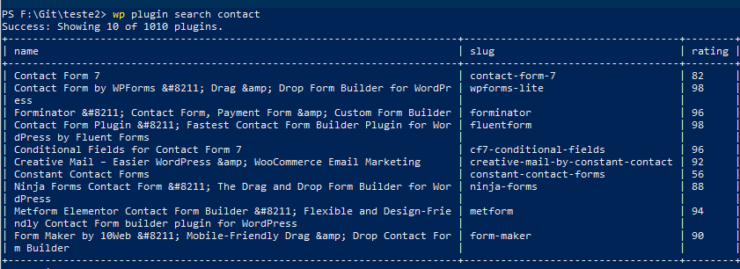
Outra coisa, você pode instalar versões específicas dos plugins do WordPress, se necessário, com o atributo --version.
wp plugin install wordpress-seo --version=18.0 --activate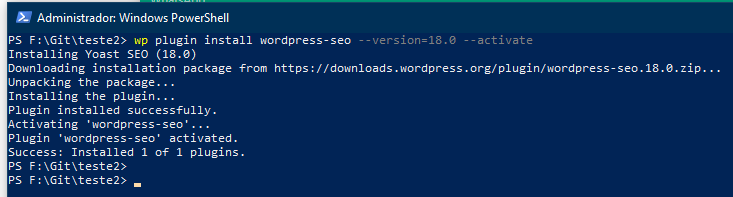
E se você quiser, pode instalar plugins a partir de arquivos remotos, não apenas o repositório, o que é útil se você estiver precisando de usando um plugin fora do repositório.
Portanto, por exemplo, pode usar o comando a seguir para instalar dois plugins do repositório e um de um servidor Amazon S3.
wp plugin install advanced-custom-fields jetpack https://d1qas1txbec8n.cloudfront.net/wp-content/uploads/2022/06/23073607/myplugin.zip --activatePara desativar um único plugin você pode executar o seguinte comando:
wp plugin deactivate wordpress-seoAgora, se quiser desativar todos os plugins de uma só vez, execute o seguinte comando:
wp plugin deactivate --allQuando você está resolvendo problemas e incompatibilidades, e precisa desativar todos os plugins de uma só vez, isso pode ser bastante útil.
E, para ajudar em várias situações, você também pode habilitá-los um a um, testando à medida que avança.
Você também pode atualizar facilmente os plugins do WordPress, rodando o subcomando update seguido do nome do plugin.
wp plugin update wordpress-seo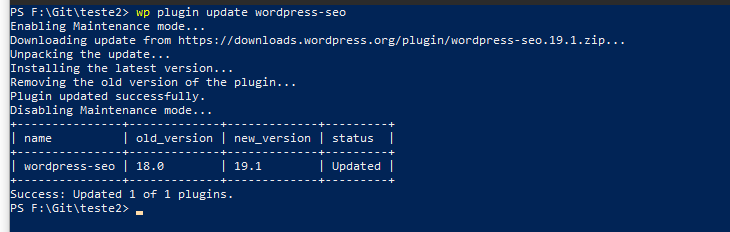
Ou pode optar por atualizar todos os plugins de uma vez só usando:
wp plugin update --allVocê pode gerenciar temas – basicamente como fazemos com plugins – para seu site WordPress facilmente usando WP-CLI, começando por listar os temas instalados assim:
wp theme listDepois de ver a lista, pode alterar o tema ativa usando o seguinte comando:
wp theme activate slugdotemaVocê pode usar o comando abaixo para pesquisar novos temas no repositório oficial do WordPress, vendo o slug que usamos para instalar e ainda uma nota de classificação (rating):
wp theme search bootstrap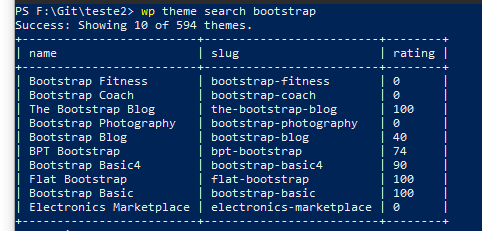
Então, depois que encontrar o tema que deseja instalar, basta usar, por exemplo, o seguinte comando para instalar o tema:
wp theme install flat-bootstrap --activateVocê pode também usar URLs de arquivos ZIP para rodar a instalação de um tema assim como vimos acima com os plugins.
Você pode atualizar temas usando o um comando para o tema individualmente, ou pode atualizar todos de uma vez só, como nos comandos abaixo, respectivamente:
wp theme update flat-bootstrap
wp theme update --allVocê pode também executar consultas SQL normais usando o comando wp db query, por exemplo, para ver usuários registrados:
wp db query "SELECT user_login,ID FROM wp_users;"Você também pode ver abaixo comandos para exportar e importar o banco de dados usando o WP-CLI.
Se você já fez migrações de sites, atualizou URL, ou precisou substituir termos no WordPress, sabe que não é tão simples.
Inclusive, uma das principais dificuldades de migrar um site apenas copiando e colando um banco de dados é que o banco de dados contém arrays serializados.
No entanto, o comando search-replace des-serializa os arrays primeiro, depois executa a pesquisa e substituição e, em seguida, re-serializa os arrays.
Desse modo, basta executar esse simples comando:
wp search-replace termo-antigo termo-novoAlém disso, você pode passar parâmetros adicionais para ter mais recursos, por exemplo, pára visualizar primeiro o que será substituído usando --dry-run.
Usando o WP-CLI, você pode criar um arquivo XML, assim como na ferramenta de exportação do WordPress, ou pode exportar/importar o banco de dados bruto.
wp db export
wp db import arquivo.sqlOs comandos acima são tudo que você precisa para criar um arquivo SQL e tudo que você precisa para importá-lo, respectivamente – São executados separadamente, ok?
Cuidado com sobreposições, porque importar irá basicamente despejar o banco de dados existente e usar o arquivo SQL fornecido em seu lugar.
Além do banco de dados, você também é capaz de exportar e importar conteúdo de um WordPress para outro, por exemplo.
Portanto, veja um comando que usamos para exportar conteúdo – posts, termos (taxonomias), autores, comentários e anexos – para um arquivo XML:
wp exportAgora, digamos que gostaríamos de fazer o processo inverso e importar um arquivo XML gerado para outro WordPress…
Vamos primeiro instalar o importador, que um plugin, da seguinte forma:
wp plugin install wordpress-importer --activateEm seguida, podemos fazer a importação, inclusive, criando um novo autor usando o parâmetro --authors assim:
wp import wordpress.2022-03-16.000.xml --authors=createWP-CLI pode gerenciar funções (roles) com facilidade usando o comando de wp role.
wp role create organizador Organizador
wp cap list 'editor' | xargs wp cap add 'organizador'
wp cap add 'organizador' 'manage-events'Os comandos acima criarão uma nova função (Organizador), adicionarão todas as capacidades da função de editor a ela e então adicionarão uma nova capacidade: manage-events.
Além disso, você pode usar o WP-CLI para também mudar senhas do WordPress.
Como Gerenciar Conteúdo
WP-CLI vai permitir gerenciar todo seu conteúdo através de linhas de comando, mas esse é o tipo de coisa que não costumamos fazer desse nodo.
Mas, para fins de aprendizado, vamos ver alguns comandos, começando pela listagem de posts:
wp post listPode ver que é exibida uma lista com o ID, título, nome(slug), data e status, como nesse exemplo de saída:
+----+--------------+-------------+---------------------+-------------+
| ID | post_title | post_name | post_date | post_status |
+----+--------------+-------------+---------------------+-------------+
| 1 | Hello world! | hello-world | 2017-03-15 11:11:00 | publish |
+----+--------------+-------------+---------------------+-------------+Desse modo, a partir dos IDs que você encontra na lista de posts, você pode executar comandos para posts específicos como, por exemplo, apagá-lo assim:
wp post delete 1Agora, para criar um post, poderíamos usar o seguinte comando:
wp post create --post_status=publish --post_title="Post criado com o WP-CLI" --editEste comando abrirá o editor de texto padrão, então, insira o conteúdo e saia do editor pressionando o botão ESC, escreva: wq e pressione ENTER.
Não é tão produtivo criar posts por linha de comandos, mas que é uma opção interessante, isso é… Veja que dá pra criar a partir de um arquivo de texto desse jeito:
wp post create ./post.txt --post_title='Novo Post com WP-CLI' --post_status=publishMedias
Um recurso interessante que temos usando o WP-CLI em relação às mídias, é que podemos automatizar o processo de importação.
Portanto, digamos que eu quisesse importante todas as imagens de uma pasta “site_images“, poderia dar o seguinte comando:
wp media import site_images/*Quando a gente está desenvolvendo sites é legal adicionar conteúdo fake para fazer testes, configurações e trabalhar em detalhes – Há plugins que fazem isso.
No entanto, você pode usar o WP-CLI para criar isso para você, por exemplo, aqui estão alguns comandos que irão gerar usuários com funções diferentes, termos e posts:
wp user generate --count=5 --role=editor
wp user generate --count=10 --role=author
wp term generate category --count=10
wp post generate --count=50
WordPress trabalha com diversos eventos agendados usando WP-Cron e o WP-CLI pode enxergar a lista de eventos do cron atual usando o seguinte comando:
wp cron event list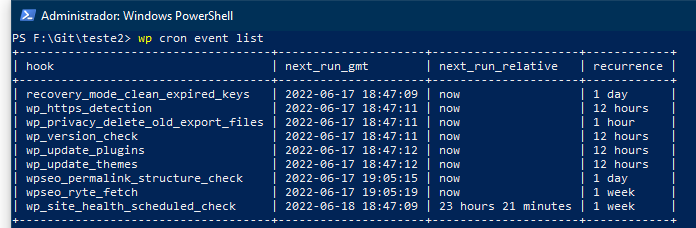
Os transientes são usados no WordPress para armazenar temporariamente dados de plugins e temas.
Ao gerenciar transientes, você pode otimizar a velocidade e garantir que seu site esteja sempre funcionando corretamente.
Então, você pode até mesmo excluir e limpar um ou todos os transientes usando o seguinte comando:
wp transient delete --allContudo, se você estiver executando multisite, você precisará de um comando um pouco mais complicado.
Por padrão, o comando só verifica a tabela wp_options, e não as que uma instalação multisite usa como por exmplo wp_1_options, wp_2_options, etc.
Então, aqui está o comando que precisaríamos rodar em uma rede de sites (multisite) para limpar os transientes em todas as tabelas.
wp transient delete --all --network && wp site list --field=url | xargs -n1 -I % wp --url=% transient delete --allNormalmente, a tabela wp_options pode ser causar tempos de consulta lentos no seu site por causa de dados (lixo) que são deixados por plugins e temas.
Existe um um bom artigo da WP Bullet sobre como usar WP-CLI para limpar sua tabela wp_options.
Assim como transientes e opções órfãs, as revisões do WordPress podem crescer rapidamente para milhares de registros no banco de dados.
Então, é interessante eliminar revisões e podemos usar isso com comandos do WP-CLI, como esse exeplo:
wp post delete $(wp post list --post_type='revision' --format=ids)A partir do WP-CLI v2.2.0, você pode agora controlar o modo de manutenção no seu site WordPress.
Aqui estão os comandos que usamos para ativar, desativar e verificar o status de manutenção do WordPress:
wp maintenance-mode activate
wp maintenance-mode deactivate
wp maintenance-mode statusSem dúvida, uma das vantagens do WP-CLI é poder controlar instalações do WordPress remotamente.
Importante: Você precisa do WP-CLI instalado tanto no computador a partir do qual você está executando o comando quanto no seu servidor.
Para configurar servidores locais use o arquivo config.yml – Você também pode usar os arquivos wp-cli.yml ou wp-cli.local.yml em seu diretório de trabalho atual.
Desse modo, a configuração dos servidores funciona mais ou menos assim – use isso em um dos arquivos que citei:
ssh:
staging:
cmd: ssh %pseudotty% [email protected] %cmd%
url: https://meusite.com.br
path: /www/path/to/site/rootDepois de adicionar o código acima no arquivo, você pode digitar o seguinte comando para atualizar o WordPress em seu site remoto:
wp ssh core update --host=stagingPercebe o quanto isso pode ajudar quem gerencia diversos sites WordPress?
O script pedirá uma senha, mas se você usar chaves RSA para entrar, pode facilitar isso também.
Scripts Bash poupam ainda mais tempo ao automatizar tarefas.
As vezes precisamos usar uma sequência de comandos como vimos na no tópico sobre instalação do WordPress usando WP-CLI – lembra?
Podemos criar um script bash (por exemplo, um arquivo install.sh) dentro de um diretório e tudo que precisamos fazer é digitar bash install.sh para rodar a sequência.
Se você gerencia múltiplos sites, pode configurar todos os seus ambientes e criar um script bash como este aqui:
wp ssh core update --host=clientA
wp ssh core update --host=clientB
wp ssh core update --host=clientC
wp ssh core update --host=clientDComo você pode fazer o que quiser com o WP-CLI, você pode até mesmo atualizar temas e plugins regularmente em vários sites de clientes ao mesmo tempo.
Que tal começar a explorar o WP-CLI? Aqui tem uma lista de comandos WP-CLI para você dominar a ferramenta – Ou acessa pelo Handbook oficial.
Considerações Finais
Se você é desenvolvedor ou gestor de múltiplos sites, se não tem medo de código, pode tirar um proveito muito grande da ferramenta WP-CLI.
Além disso, o WP-CLI pode ir além dos comandos básicos, sendo estendido por comandos de terceiros e outros comandos avançados.
Você pode ter um ganho significativos de produtividade não só rodando comandos simples, mas também quando faz uso de Scripts Bash.
Gostou desse conteúdo? Deixe um comentário abaixo!
Clique aqui e, em seguida, clique em Permitir na caixa que aparecerá na parte superior da janela, próximo à barra de endereços.
Se você está aproveitando nosso conteúdo gratuito, vai adorar os benefícios exclusivos que oferecemos aos nossos assinantes! Ao se tornar um assinante do WP24Horas, você terá acesso a:
Não perca a oportunidade de maximizar seu potencial no WordPress. Clique no botão abaixo para se tornar um assinante e leve suas habilidades ao próximo nível!
Se você está aproveitando nosso conteúdo gratuito, vai adorar os benefícios exclusivos que oferecemos aos nossos assinantes!
Não perca a oportunidade de maximizar seu potencial no WordPress. Clique no botão abaixo para se tornar um assinante e leve suas habilidades ao próximo nível!