Você está Aqui: Home » Blog » Solução de Problemas » WordPress ➜ Como Corrigir o Erro “Há um Erro Crítico no seu Site”
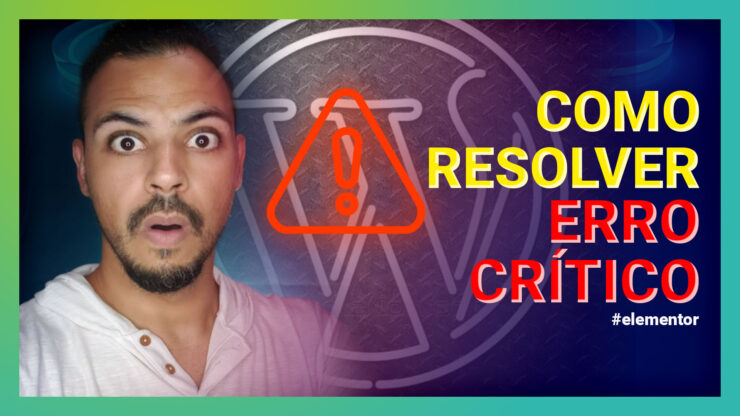
Nesse vídeo, vamos ver como corrigir o erro “Há um erro crítico no seu site” que pode acontecer em qualquer site WordPress.
Quando “Há um erro crítico em seu site” quer dizer que há algo muito ruim que faz com que o site fique quebrado, ou seja, fora do ar.
Às vezes, isso é assustador porque pode ser uma infinidade de coisas que veremos a seguir nesse conteúdo.
O problema pode ser apenas no frontend, mas também pode ser estender até o backend como você pode verificar no vídeo abaixo.
Portanto, é muito importante que você aprenda como resolver erros críticos que faz com que seu site, não só fique fora do ar, mas que faz com que perca visitantes.
Felizmente, a correção deste erro crítico geralmente é apenas uma questão de adicionar uma pequena função PHP ou excluir um plugin problemático.
Então, vamos ver as principais maneiras de solucionar este problema e colocar seu site em funcionamento novamente, mais rapidamente possível.
Veja o vídeo:
[embedyt]https://www.youtube.com/watch?v=h_R82-gFfMI[/embedyt]
Antes de ver como resolver quando “Há um Erro Crítico no seu Site”, precisamos entender porque isso acontece, quais são as principais causas.
Todo mundo que usa o WordPress há algum tempo, já encontrou seu erro mais ordinário: a Tela Branca da Morte.
Como o nome já sugere, esse problema faz com que seu frontend, e em alguns casos, o backend, fique com apenas uma página totalmente em branco.
Mas, versões mais recentes do WordPress, essa tela branca foi substituída pelo erro crítico, exibindo a mensagem “Há um Erro Crítico no seu Site” (“There has been a critical error on your website”, em inglês).
Além disso, mostra a mensagem “Verifique seu e-mail para instruções”, e geralmente envia mesmo uma espécie de log de erro.
Geralmente é assim que aparece no site WordPress:
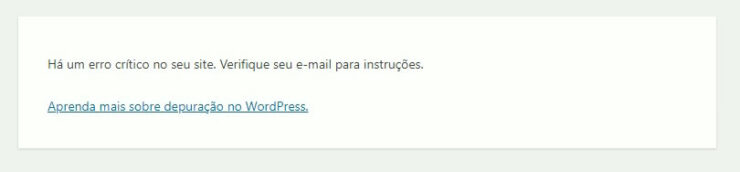
Verdade, ver uma mensagem na tela é menos assustador do que ter o site se recusando a carregar, mostrando uma tela em branco.
Mas, é inevitável, quando isso acontece, você pensa: “Ora, o que será que está causando esse erro crítico?”
No entanto, assim como a tela branca da morte, o erro crítico geralmente é um erro de PHP:
Ou seu limite de memória está sendo ultrapassado, ou existe um erro em seu código, geralmente em plugins ou no tema.
Mas, em alguns casos mais raros pode até ser que seu banco de dados – ou tabelas – esteja corrompido.
Como o problema “Há um Erro Crítico no seu Site” pode ser causado por diversas coisas, vamos ver as maneiras mais comuns de corrigir o problema.
Como eu disse antes, geralmente isso é causado por alguma coisa de PHP, então, podemos ter que editar algum arquivo ou eliminar do WordPress.
Agora, antes de qualquer coisas que possamos fazer, é muito importante que você faça um backup agora no seu site, da forma que for mais viável.
Veja se você consegue acessar o painel do WordPress (wp-admin), porque, se sim, isso vai ser muito bom.
Mas, se nem o front nem o backend do seu site está acessível, não se preocupe, vamos apenas precisar usar o gerenciador de arquivos da hospedagem ou um cliente FTP (Ex Filezilla).
Podemos dizer que, se você está tendo problemas com o WordPress, uma das primeiras coisas que fazemos é ativar o modo de depuração ou debug.
Com esse modo ativado, poderemos ver erros de PHP que estavam ocultos no seu site, e podermos encontrar mais facilmente o problema.
Isso eu mostro no vídeo acima, inclusive ativamos também o registro de depuração, para que tenhamos um arquivo com logs de erro.
Geralmente ativamos esses dois principalmente quando não conseguimos acessar o painel de controle, então, vai ser necessário acessar esse arquivo.
Nota: Certifique-se de desativar a depuração quando resolver o problema, pois isso é visível tanto para seus visitantes quanto para você.
Assim, se você quiser ativar o debug manualmente ou acessar o registro de depuração, precisa seguir estes passos.
define( 'WP_DEBUG', true );
define( 'WP_DEBUG_DISPLAY', false );
define( 'WP_DEBUG_LOG', true );A depuração está agora habilitada (WP-DEBUG) em seu site e os erros não estarão sendo mostrados (WP_DEBUG_DISPLAY), mas serão registrados no arquivo (WP_DEBUG_LOG).
Desse modo, você poderá encontrar o log de depuração na pasta wp-content na raiz da instalação do WordPress, no arquivo chamado debug.log.
Portanto, agora que temos um log, vamos ter que tentar identificar nomes, seja do tema ou de plugins, que possam apontar as causas.
Uma coisa que geralmente resolve problemas, especialmente em temas e plugins é a atualização, então, certifique-se que tudo está atualizado.
Reforçando: Quando terminar a depuração, certifique-se de remover estas linhas de código.
Se você faz backups regulares, talvez a forma mais fácil de resolver seja restaurando um backup do site.
Contudo, é meio óbvio que isso nem sempre vai resolver o problema, mas vale a pena tentar como ação imediata para que o site não fique fora do ar.
Para restaurar um backup vai depender de como você fez esse backup, seja através de plugins ou do painel da sua hospedagem, ou até manualmente.
Se possível, como recurso de alguns hosts, antes de restaurar, experimente em um ambiente de teste para garantir que o site esteja funcionando.
Isso é uma das primeiras coisas a fazer, já que na grande maioria dos casos o erro crítico é causado por algum plugin que gera incompatibilidade, está mal codificado ou defasado.
Se você tem um monte de plugins instalado como o site que mostrei no vídeo, pode parecer meio assustador esse processo, mas você viu que tem uma maneira simples de fazer isso.
Portanto, simplesmente vamos desativar todos os plugins e ver se isso resolve o problema.
Se, ao desativar todos os plugins o problema for resolvido, podemos habilitá-los um a um até que o site se quebre novamente – E aí encontramos o culpado!
Se tiver acesso ao painel, vá até Plugins > Plugins Instalados e marque a caixa de seleção no topo da lista para selecionar todos.
Em seguida, clique em Ações em Massa > Desativar, que deve ser suficiente para desativar quaisquer conflitos e restaurar seu site.
Além disso, você também pode clicar em Excluir para remover completamente seus arquivos, embora seja necessário reinstalá-los manualmente ou restaurar um backup.
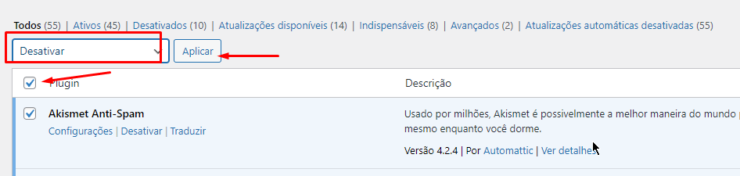
Agora, você pode ir ativando um a um, clicando em Ativar em cada um deles.
Assim como no vídeo, você também pode renomear a pasta de plugins via FTP ou gerenciador de arquivos:
Como eu disse acima, erros críticos podem ser causados também por temas, seja por estarem gerando conflitos, terem sido mal codificados ou esteja obsoletos.
A forma mais recomendável para testar isso é ativando um tema padrão do WordPress – instale um caso, não tenha instalado.
Novamente, vale reforçar para que você faça sempre um backup antes de fazer qualquer procedimento no site.
Outra coisa, reinstalar ou ativa um novo tema pode fazer com que você perca estilos e configurações, caso não tenha feito-as da forma correta.
Para excluir um tema basta ir em Aparência > Temas, clicar no tema para selecioná-lo e depois clicar em Excluir no canto inferior direito da janela pop-up.
Nota: Se você não vê a opção, então tente baixar e mudar para um tema diferente.
Como estamos em 2022, o tema padrão mais recente é o Twenty Twenty-Two.
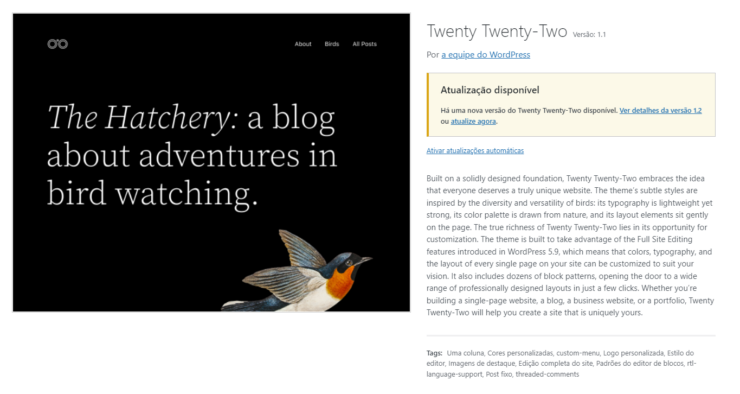
Se você não tiver acesso ao seu backend, faça o seguinte para ativar um tema padrão com FTP.
Se seu site carregar corretamente agora, você sabe que foi um conflito com seu tema.
Para restaurar seus arquivos do tema, basta reinstalar o tema ou mudar o nome da pasta de volta para o original.
Veja esse post sobre como aumentar o limite de memória antes…
Mesmo que um plugin ou tema seja a causa do seu site quebrado, o limite de memória do WordPress e do PHP é muitas vezes o verdadeiro culpado.
Qual é o seu limite de memória PHP?
Seu servidor web tem uma certa quantidade de memória RAM, então o WordPress estabelece um limite de memória que um único script PHP pode usar.
Desse modo, quando esse limite é excedido, você poderá ver a tela branca da morte ou o erro crítico.
Agora, é interessante que, por questões de segurança, esse limite de memória não seja tão alto.
Por quê? Porque scripts mal intencionados ou mal configurados podem explorar isso e tornar seu site extremamente lento.
Assim, o que podemos fazer é aumentar gradativamente esse limite de memória, da seguinte forma:
Passo 1: Acesse seu site via FTP ou gerenciador de arquivos e abra o wp-config.php.
Passo 2: Insira o seguinte código logo antes da linha final e salve.
define( 'WP_MEMORY_LIMIT', '128M' );Na verdade, normalmente eu coloco como 256M ou até 512M se o site tem muitos plugins instalados – comece com 128M e, se isso não resolver o problema, você aumenta.
Normalmente, mais do que 128M é definitivamente desnecessário, a menos que seja especificamente solicitado na documentação de plugins que esteja usando.
Se o problema for com o limite de memória, o plugin que você está usando provavelmente está quebrado e precisa ser desativado, atualizado ou substituído.
Nota: Algumas hospedagens oferecem um limite de memória baixo e não permitem que você o aumente. Se for o caso, terá que trocar de hospedagem ou remover o plugin problemático.
Se o erro crítico no site é uma situação intermitente, pode ser que a questão da memória resolva, ou podemos ter que fazer ajustes em opções do PHP.
Se dá erro ao carregar arquivos grandes, pode ser resultado do tamanho máximo de upload.
Primeiro, verifique qual é o tamanho máximo de upload e compare-o com o arquivo que você está tentando fazer upload.
Para isso, vá até Mídia > Adicionar nova e verifique abaixo do uploader do arquivo, qual o tamanho máximo de upload de arquivo:
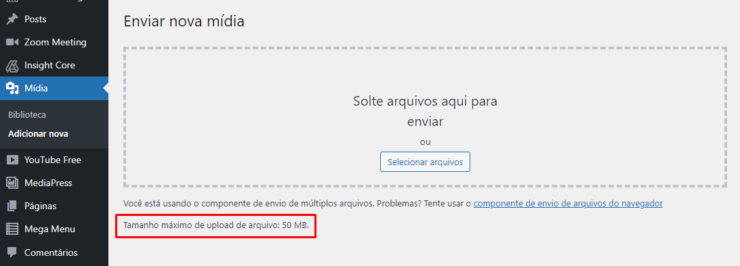
Para ajustar isso, você precisará acessar o arquivo wp-config.php, e colocar um código logo acima da linha de comentário final.
Assim, para aumentar o tamanho máximo de upload de arquivos, adicione este código:
ini_set('upload_max_size' , '256M' );
ini_set('post_max_size','256M');E para corrigir a quebra de páginas grandes em seu site, adicione este código:
ini_set('pcre.recursion_limit',20000000);
ini_set('pcre.backtrack_limit',10000000);Vale dizer que, em alguns casos, você pode mudar esses valores através do painel da hospedagem, na dúvida, entre em contato com seu host.
Sem dúvida, o cache é uma ótima maneira de acelerar seu site, e na maioria das vezes isso é uma coisa boa.
Mas, às vezes, o cache também pode ficar corrompido, o que pode causar alguns erros críticos no site.
Quando isso acontece, a solução mais simples é limpar o cache, o que deve resolver o problema e restaurar seu site
Outra coisa comum é ter o PHP desatualizado, o que pode causar a quebra do seu site, e outros conflitos, especialmente após atualizações.
Apesar de ter a versão 8 do PHP disponível, alguns usuários do WordPress preferem permanecer no PHP 7.x por questões de compatibilidade de temas e plugins.
Normalmente, isto não causará problemas, mas se você estiver usando PHP 5.x, é imperativo que você atualize, por vários motivos.
Nota: Certifique-se de ter um backup pronto antes de pensar em trocar a versão do PHP.
Pode ser que a versão do PHP dependa da sua hospedagem web, se sim, entre em contato com eles para obter ajuda.
Sem dúvida, um erro crítico pode ser causado também por malware (tipo um vírus), especialmente se você estiver notando scripts PHP estranhos que não pertençam aos seus plugins ou tema.
Geralmente, remover malware é uma tarefa difícil, mais ainda quando você está impedido de entrar no painel do seu site e não consegue nem mesmo executar uma verificação.
Isso é extremamente comum quando se usa plugins ou temas NULLEDs – baixados de qualquer site, sem fazer uma varredura total no código (o que é bem complicado).
Desse modo, pode ser difícil identificar a diferença entre arquivos legítimos e suspeitos adicionados por malware, e a eliminação de arquivos aleatórios provavelmente não terminará bem.
Os malwares também podem modificar arquivos PHP, escondendo neles scripts que você não notará como maliciosos, a menos que seja um desenvolvedor.
Em alguns casos, alguns arquivos são regenerados automaticamente mesmo que você exclua-os após identificá-los como maliciosos ou não “não oficiais”.
Se você suspeita que o malware é a causa, então talvez seja melhor recorrer ao seu web hosting para obter ajuda, ou contratar alguém especialista nisso, como eu (obter ajuda).
Infelizmente, você tentou de tudo e nada disso resolveu… você tem um problema real em suas mãos.
O mais recomendado é recorrer ao suporte da sua hospedagem para obter ajuda para identificar e resolver o problema.
Uma boa hospedagem lhe fornecerá o suporte necessário para colocar seu site em funcionamento novamente.
Se você não conseguiu resolver o problema e nem obter ajuda com sua hospedagem, pode entrar em contato comigo para tentarmos resolver juntos.
Como você viu acima, o erro crítico do WordPress pode ter várias causas, embora a questão muitas vezes tenha a ver com algo de PHP.
Desse modo, ou o limite de memória PHP foi excedido, ou seus plugins, ou temas, estão tendo problemas.
Além disso, falei que a maneira mais rápida de resolver o problema é restaurar seu site a partir de um backup.
No entanto, há uma variedade de outros métodos que você pode tentar, desde aumentar o limite de memória PHP até identificar e desativar um plugin problemático.
Portanto, a solução de problemas de erros críticos pode exigir passos adicionais, mas não se não conseguir resolvê-lo sozinho.
Você sempre pode obter suporte WordPress de uma hospedagem web, de vários fóruns online, como o StackOverflow, ou recorrer a especialistas como eu ou meus alunos.
De qualquer modo, espero que esse guia tenha ajudado você! Ajudou? Deixe-me saber nos comentários abaixo:
Clique aqui e, em seguida, clique em Permitir na caixa que aparecerá na parte superior da janela, próximo à barra de endereços.
Se você está aproveitando nosso conteúdo gratuito, vai adorar os benefícios exclusivos que oferecemos aos nossos assinantes! Ao se tornar um assinante do WP24Horas, você terá acesso a:
Não perca a oportunidade de maximizar seu potencial no WordPress. Clique no botão abaixo para se tornar um assinante e leve suas habilidades ao próximo nível!
Se você está aproveitando nosso conteúdo gratuito, vai adorar os benefícios exclusivos que oferecemos aos nossos assinantes!
Não perca a oportunidade de maximizar seu potencial no WordPress. Clique no botão abaixo para se tornar um assinante e leve suas habilidades ao próximo nível!