Você está Aqui: Home » Blog » Guias para Iniciantes » 7 Configurações Básicas (Extras) para WordPress

Já vimos como configurar o WordPress depois de proceder com a instalação, agora vamos ver 7 configurações básicas (extras).
Então, decidi escrever sobre essas configurações essenciais que você deve fazer logo após a Instalação do WordPress.
São configurações simples, mas que podem fazer uma grande diferença, se feitas desde o início do seu site WordPress.
Na verdade, tanto o WordPress, como Temas e Plugins, geralmente permitem personalizá-los e otimizá-los para as suas necessidades.
Portanto, considere a lista a seguir como um Checklist a ser seguido após a instalação do WordPress.
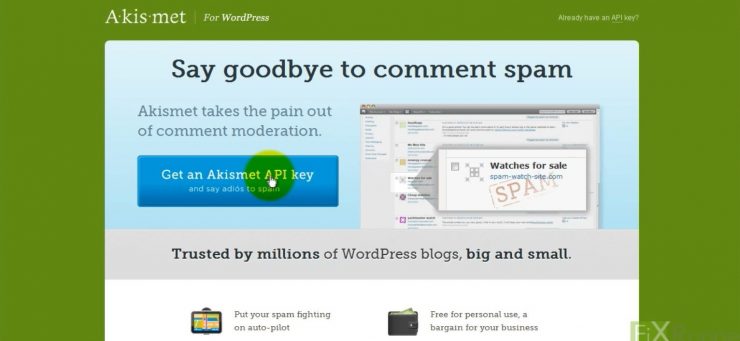
O Akismet é um plugin pré-instalado no WordPress, ou seja, assim que você instalar o WordPress verá que ele já vai estar lá também, porém inativo.
Na verdade, um dos problemas mais críticos e básicos com sites WordPress são os malditos SPAM, em comentários e formulários.
Se você é iniciante no WordPress, então você pode não estar totalmente ciente sobre Spam nos Comentários e Trackbacks.
Porém, isso pode realmente se tornar um grande problema para seu WordPress se você não ativar o plugin Akismet.
Ele ajuda você a se livrar do Spam, então, vá em Plugins no seu painel administrativo e ative-o agora mesmo.
Entretanto, estou recomendando o Akismet por geralmente vir na instalação do WordPress, mas entenda como reforçar a segurança.
Além disso, te dei dicas e ferramentas para combater o SPAM, então, tome essas medidas o quanto antes.
Configure corretamente os Links Permanentes ou Permalinks, é como chamamos os links para seus posts e páginas no WordPress.
O padrão do WordPress, que foi adotado por muito anos inclusive, usava https://seudominio.com.br?p=123
Ou seja, não representava o que chamamos de URL Amigável, que é um link que você conseguiria entender do que se trata, mesmo não acessando.
Por exemplo: https://wp24horas.com.br/como-instalar-wordpress
Portanto, você não precisa ser nenhum gênio para saber que se trata da Instalação do WordPress – pelo menos deveria.
Desse modo, o padrão de URL pode até ser curto, mas não é amigável em se tratando de SEO (Otimização para Mecanismos de Busca).
Sendo assim, você deve usar uma estrutura de URL amigável e personalizada (clique e leia mais).
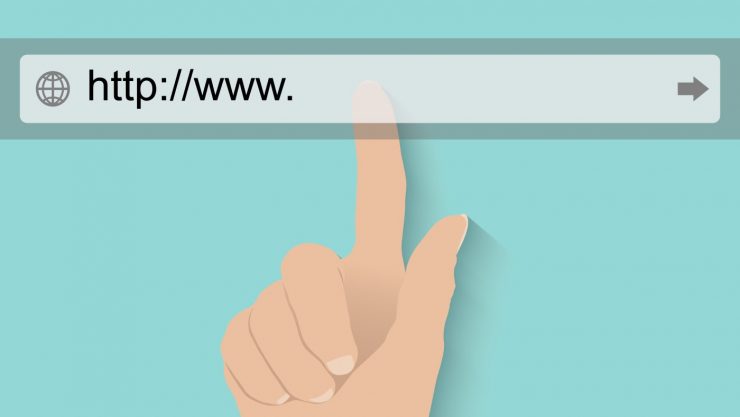
Aqui no site usamos muito tempo a estrutura personalizada “/%category%/%postname%”.
Essa tipo de URL é até amigável, mas, em alguns casos, ficava muito grande, como isso:
https://www.wp24horas.com.br/iniciante-wordpress/como-agendar-posts-wordpressContudo, resolvemos editar para usar penas o “%postname%”, então ficou assim:
https://www.wp24horas.com.br/como-agendar-posts-wordpressFicou bem mais curta, memorável, elegante, melhor por diversos motivos – mas é preciso ter muito cuidado com isso.
Cuidado porque, quando você muda a URL ou estrutura de URL, naturalmente aquele link vai quebrar, gerando o erro 404.
Ou seja, se aquele link estava indexado no Google, se você mudou a URL, quando alguém acessar vai ver um erro de “Página Não Encontrada”.
Portanto, para não ter problemas com isso, você precisa fazer redirecionamentos das antigas para as novas URL.
Esse processo pode ser feito manualmente, mas alguns plugins de SEO podem fazer isso automaticamente.
Então, certifique-se de adotar a melhor estrutura de links para seu site e, se mudar, certifique-se de as URLs foram redirecionadas.
Mas se você quiser saber mais sobre outros modelos, clique aqui.
De todo modo, para alterar seus Links Permanentes é muito simples…
Vá para Configurações > Links Permanentes, escolha a estrutura, em seguida, clique em Salvar Alterações.
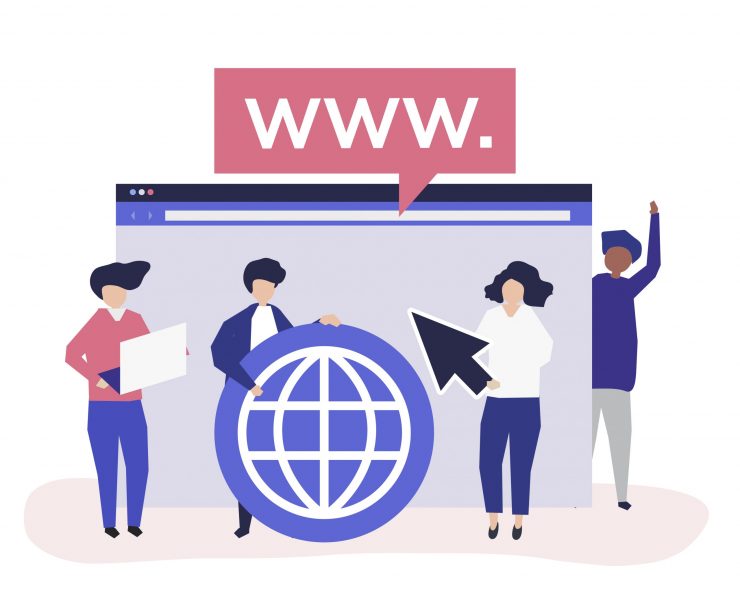
No WordPress, você pode definir como quer usar a URL do seu Site, com ou sem WWW.
Desse modo, você pode escolher, mas, basicamente, não há muita diferença entre as duas versões.
Portanto, do ponto de vista de SEO, não há nenhuma, mas você pode ter outros problemas, se decidir mudar isso mais tarde.
Entretanto, você também deve saber que mecanismos de buscas geralmente consideram como endereços (URLs) distintas.
Ou seja, é como se fossem dois domínios diferentes, entende? Então é importante decidir sobre isso junto com a estrutura de URL.
Além disso, se você decidir mudar mais tarde, podem ocorrer erros de conteúdo duplicado na indexação do Google.
Pode até ser que não aconteça mas pode, e isso sim, do ponto de vista de SEO, seria muito prejudicial.
Nós decidimos por usar a VERSÃO COM WWW, por algumas razões específicas.
Há quem prefira usar a versão SEM, mas você vai observar que os principais sites utilizam o WWW, vide o Google, por exemplo.
Na verdade, a versão SEM WWW se trata de um redirecionamento, ou seja, quando a pessoa digita seu domínio sem WWW, ele está sendo redirecionado pelo servidor.
Por isso, algumas ferramentas de otimização, como a GTmetrix, devem sugerir para que você evite este redirecionamento usando o WWW.
Este é assunto para um debate, então, convido você a pesquisar mais sobre o assunto. Pode ver este artigo (em inglês) também que compara as URLs.
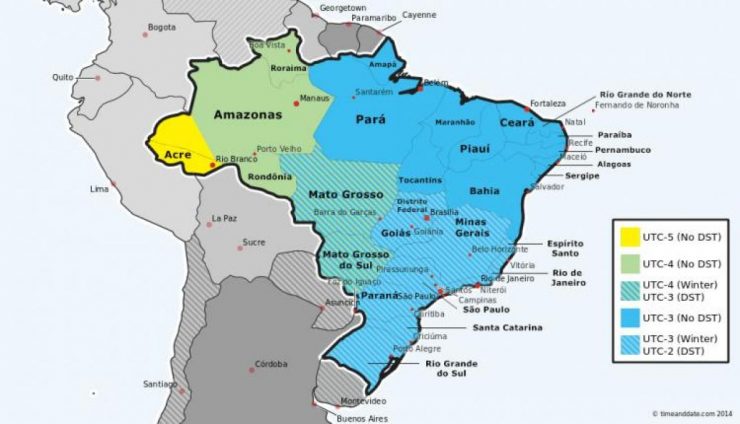
A bem da verdade, muita gente não configura isso la em Configurações > Geral, mas não está lá a toa.
Definir o fuso-horário é uma das configurações básicas importantes, principalmente se você quiser agendar seus posts no WordPress.
Caso contrário, você não será capaz de publicar seus posts programados na data e hora certa.
Por padrão, o WordPress define o fuso-horário como UTC+0.
Mas você não precisa descobrir qual é o seu fuso de acordo com UTC, você pode facilmente selecionar sua cidade.
No entanto, se sua cidade não estiver na lista, você pode selecionar o ponto mais próximo.
No nosso caso, São Paulo, era o lugar mais próximo do Rio de Janeiro.
Vá para Configurações > Geral e em fuso-horario, selecione o correspondente ao seu, em seguida, clique em “Salvar Alterações“.
Essas são também configurações básicas que muita gente acaba ignorando totalmente, mas que pode evitar muito desgaste.
Além disso, é importante e você precisa decidir se quer permitir comentários em seus posts e páginas ou não.
Por padrão, o WordPress permite que o leitor comente, mas você pode alterar isso se quiser.
Acredito que seja importante permitir que seu leitor comente seu posts, mas há casos específicos, nonde eu não recomendaria os comentários.
Para alterar as permissões sobre comentários e assuntos relacionados, vá para Configurações > Discussão.
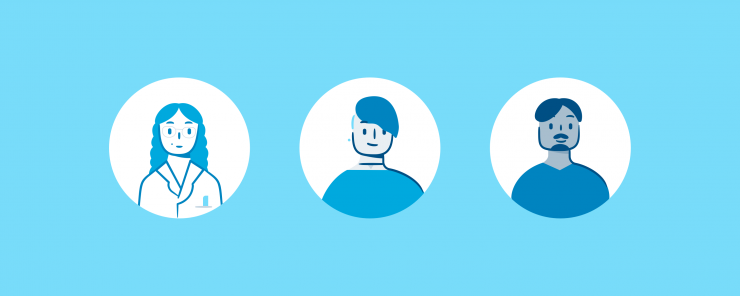
O Gravatar possibilita que as imagens dos usuários apareçam nos comentários do blog, a partir de seus e-mails.
Mas para isso, seria necessário o cadastro, e muitos dos seus leitores podem não ter conta e configurações no Gravatar.
O WordPress usa por padrão, o “Mystery Man”, que é uma imagem padrão de uma representação de usuário.
Mas, como eu, você pode optar por usar o “Vazio”, e não mostrar essas imagens.
Faço isso por questão de otimização de Performance apenas (Quanto menos imagens forem carregadas…).
Para alterar estas configurações, vá para Configurações > Discussão > Avatar, altere como quiser e salve as alterações.
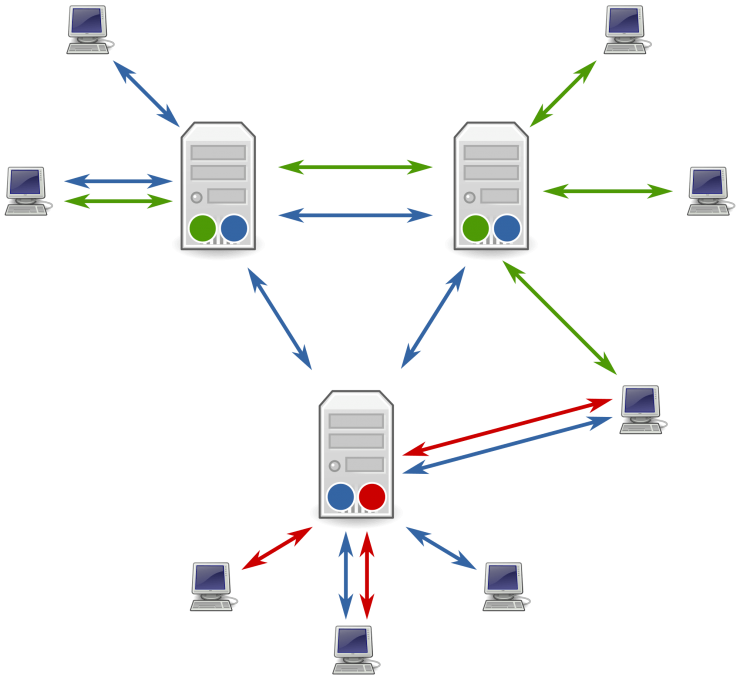
Não sei se você sabe, mas toda vez que você publica um novo post, o WordPress envia um ping para os serviços de ping.
O que muita gente não sabe, é que Serviços de Ping podem ajudá-lo na indexação do seu conteúdo nos motores de busca.
Por padrão, o WordPress oferece apenas um serviço de Ping, que geralmente é o http://rpc.pingomatic.com.
Mas você pode atualizá-lo com mais serviços de ping, indo até as Configurações > Escrita.
Aqui estão os que eu utilizo:
http://blogmatcher.com/u.php
http://bulkfeeds.net/rpc
http://www.blogsnow.com/ping
http://ping.feedburner.com
http://ping.bloggers.jp/rpc/
http://coreblog.org/ping/
http://www.blogshares.com/rpc.php
http://topicexchange.com/RPC2
http://www.mod-pubsub.org/kn_apps/blogchatter/ping.php
http://rpc.pingomatic.com
http://rpc.blogrolling.com/pinger/
http://ping.cocolog-nifty.com/xmlrpc
http://ping.exblog.jp/xmlrpc
http://rpc.icerocket.com:10080/
http://api.moreover.com/RPC2
http://mod-pubsub.org/kn_apps/blogchatt
http://www.newsisfree.com/xmlrpctest.php
http://www.snipsnap.org/RPC2
http://www.a2b.cc/setloc/bp.a2b
http://www.newsisfree.com/RPCCloud
http://ping.myblog.jp
http://www.popdex.com/addsite.php
http://www.blogroots.com/tb_populi.blog?id=1
http://www.blogoon.net/ping/
http://www.bitacoles.net/ping.php
http://ping.amagle.com/
http://xping.pubsub.com/ping/
http://rpc.weblogs.com/RPC2
http://ping.rootblog.com/rpc.php
http://bitacoras.net/ping
http://api.feedster.com/ping
http://www.blogoole.com/ping/
http://ping.blo.gs/
http://blog.goo.ne.jp/XMLRPC
http://www.weblogues.com/RPC/
http://api.moreover.com/ping
http://trackback.bakeinu.jp/bakeping.php
http://www.blogstreet.com/xrbin/xmlrpc.cgi
http://www.lasermemory.com/lsrpc/
http://ping.bitacoras.com
http://rpc.icerocket.com:10080/
http://xmlrpc.blogg.de
http://rpc.newsgator.com/
http://bblog.com/ping.php
http://ping.syndic8.com/xmlrpc.php
http://www.blogdigger.com/RPC2
http://1470.net/api/ping
http://api.my.yahoo.com/RPC2
http://pingoat.com/goat/RPC2
http://rpc.technorati.com/rpc/ping
http://rpc.blogbuzzmachine.com/RPC2
http://blogsearch.google.com/ping/RPC2
http://ping.blogmura.jp/rpc/
http://api.my.yahoo.com/rss/ping
http://rpc.copygator.com/ping/
http://ping.weblogalot.com/rpc.php
http://www.blogpeople.net/servlet/weblogUpdatesEstas são as 7 configurações extras para WordPress, para serem feitas após a instalação e configurações básicas do WordPress.
Se você utiliza configurações diferentes dessas, deixe seu comentário abaixo e contribua conosco compartilhando este artigo.
Clique aqui e, em seguida, clique em Permitir na caixa que aparecerá na parte superior da janela, próximo à barra de endereços.
Se você está aproveitando nosso conteúdo gratuito, vai adorar os benefícios exclusivos que oferecemos aos nossos assinantes! Ao se tornar um assinante do WP24Horas, você terá acesso a:
Não perca a oportunidade de maximizar seu potencial no WordPress. Clique no botão abaixo para se tornar um assinante e leve suas habilidades ao próximo nível!
Se você está aproveitando nosso conteúdo gratuito, vai adorar os benefícios exclusivos que oferecemos aos nossos assinantes!
Não perca a oportunidade de maximizar seu potencial no WordPress. Clique no botão abaixo para se tornar um assinante e leve suas habilidades ao próximo nível!